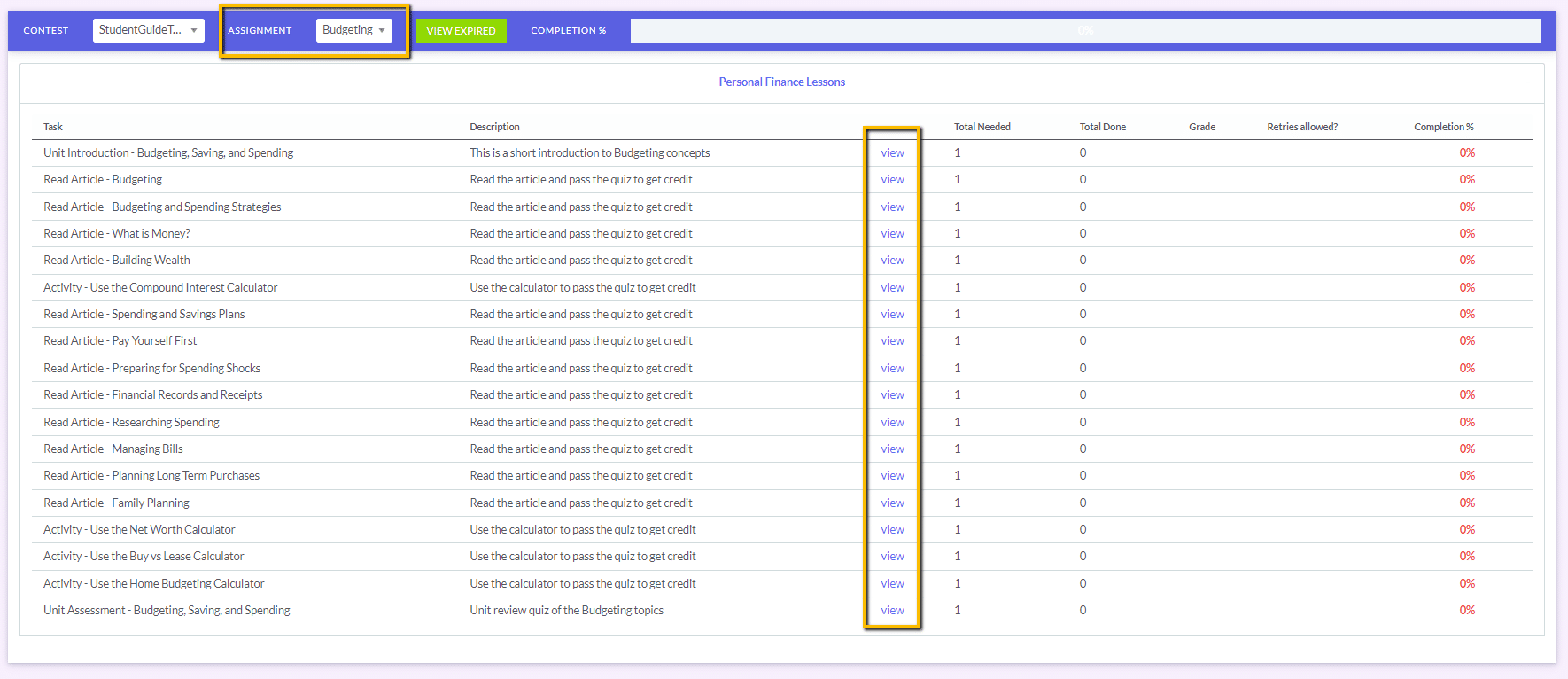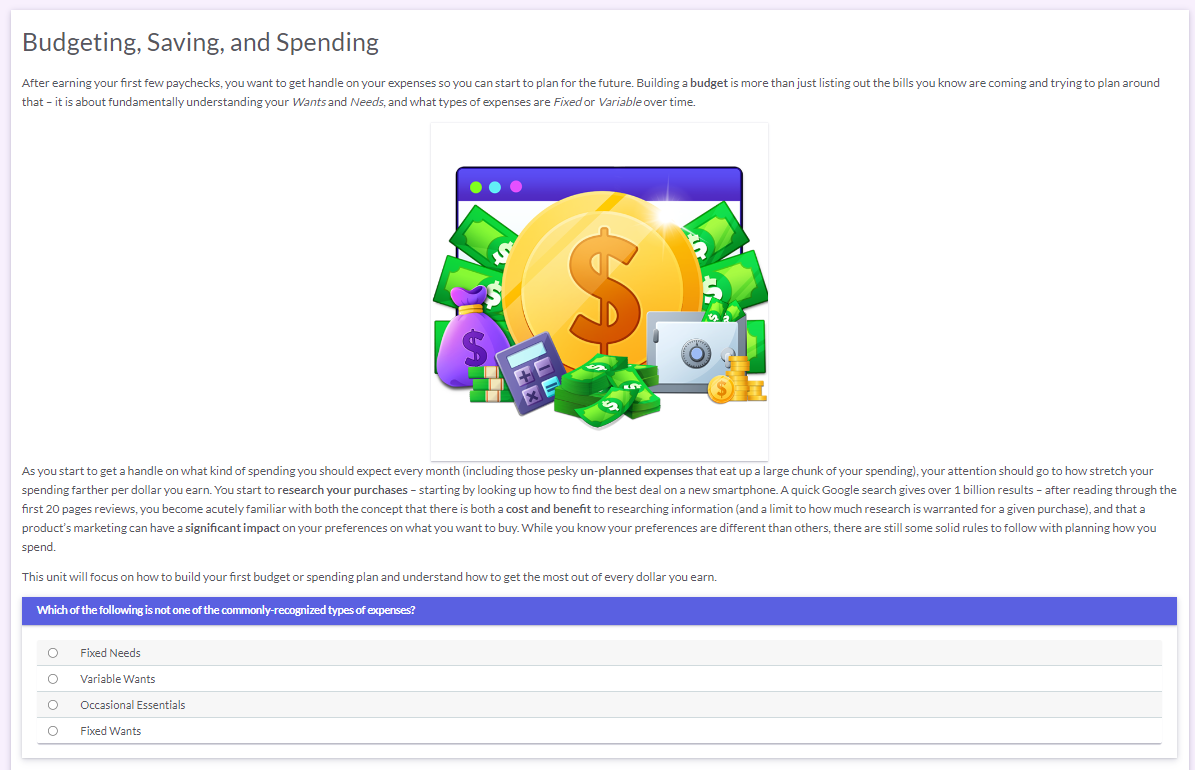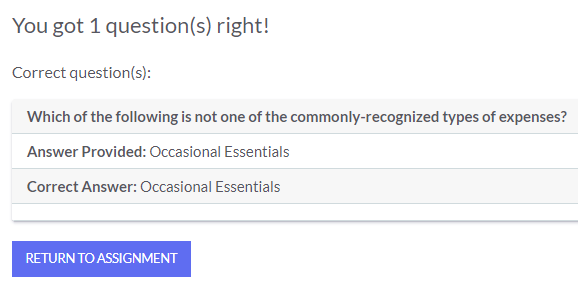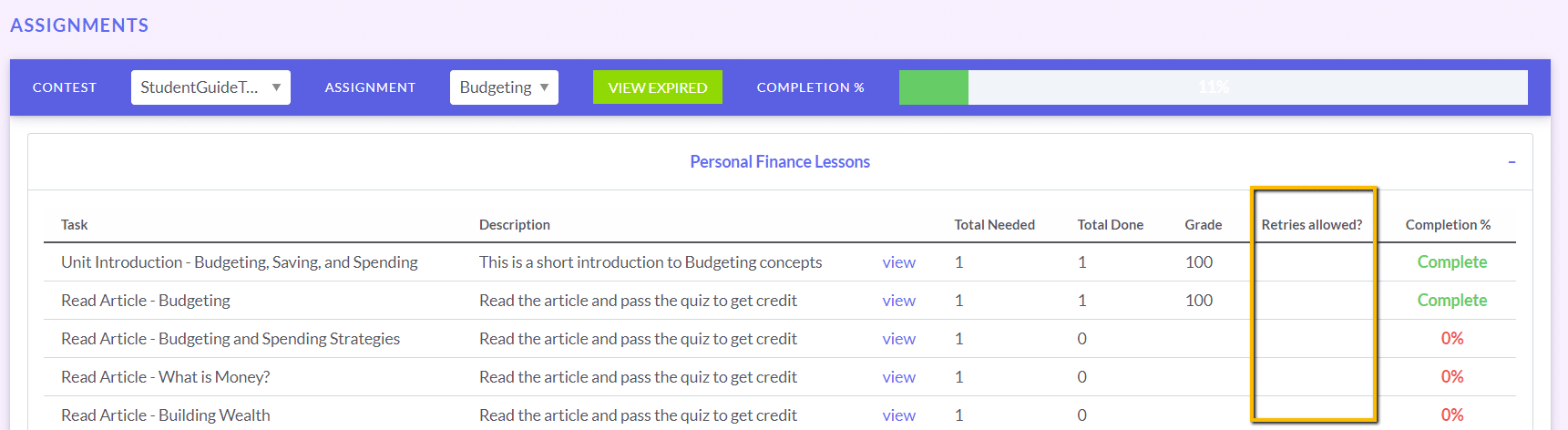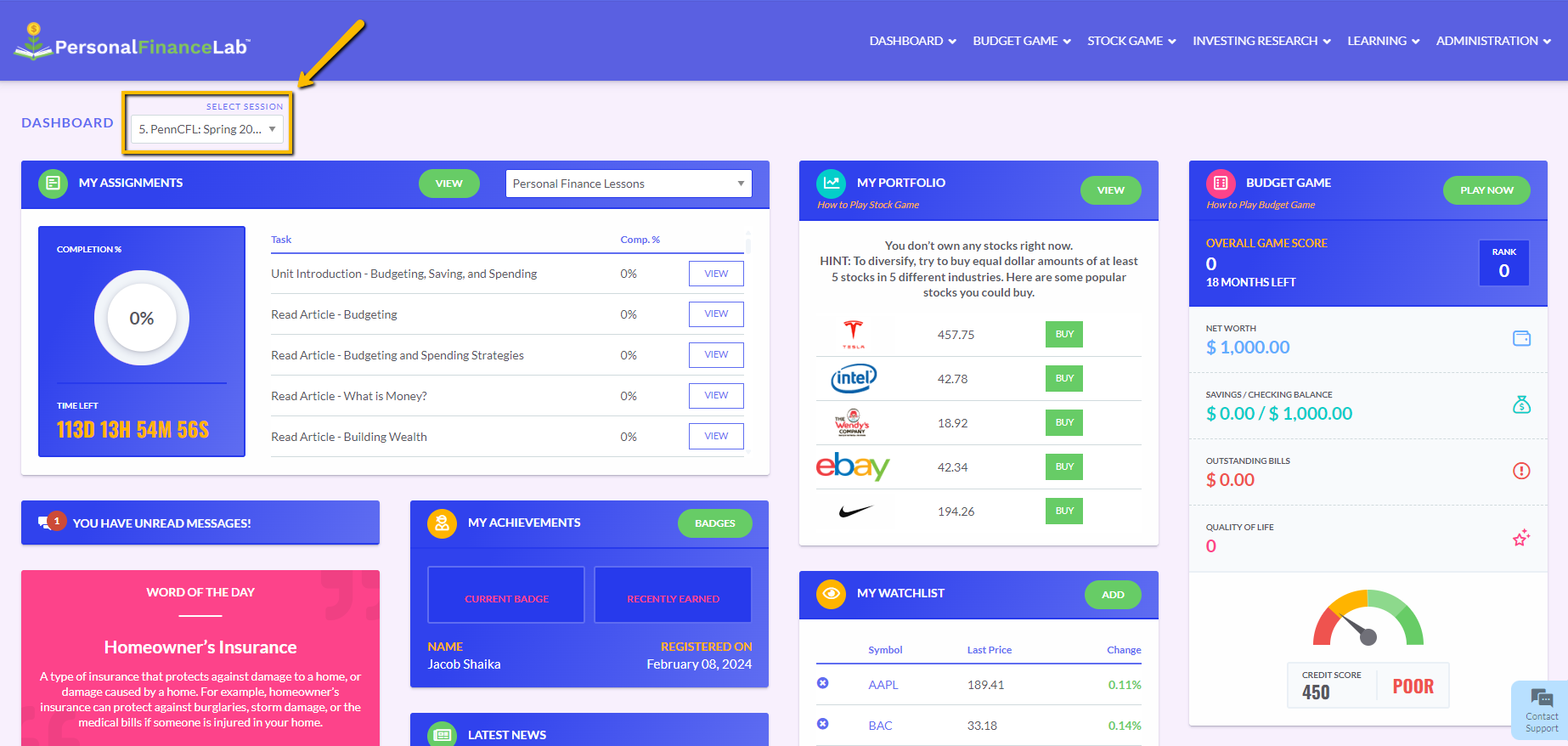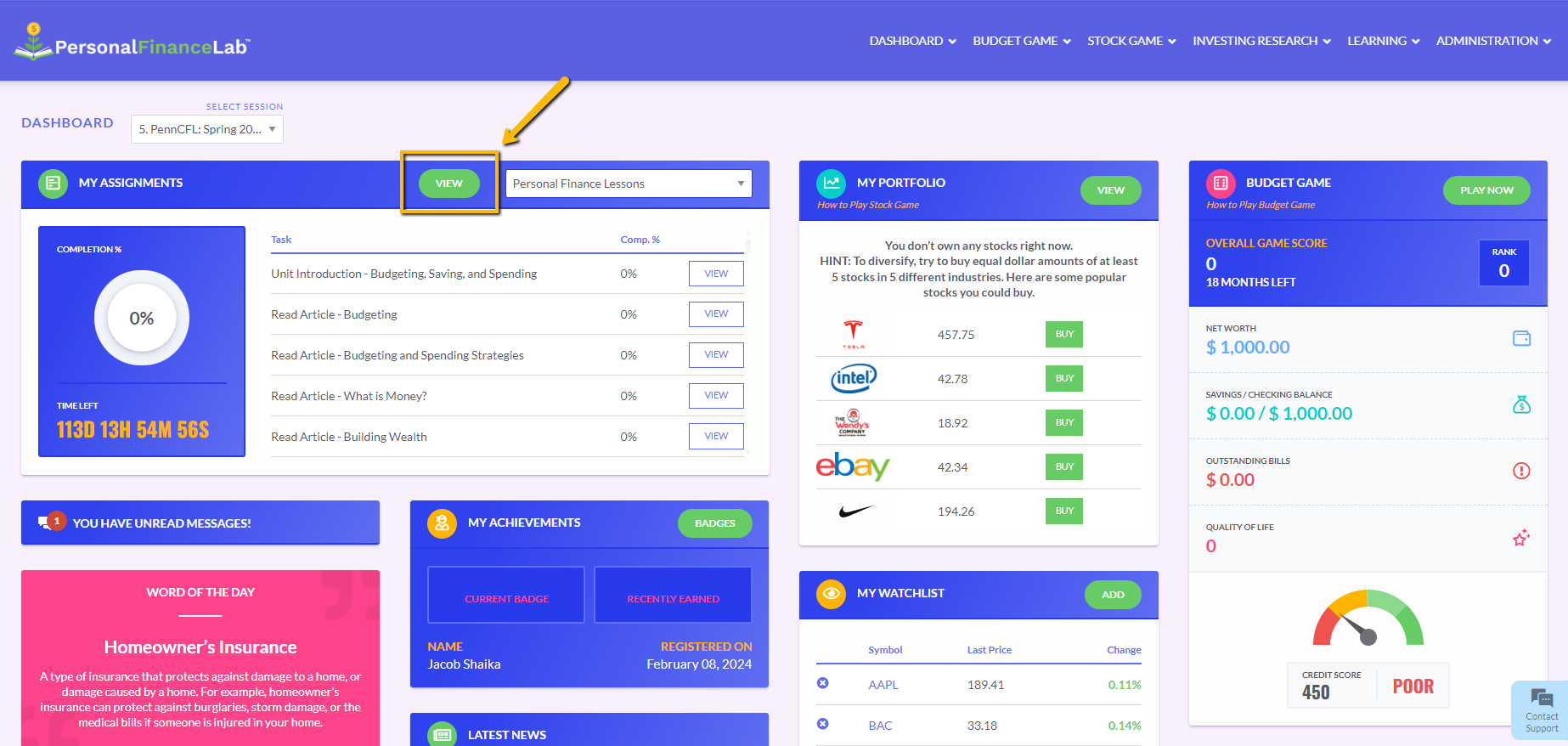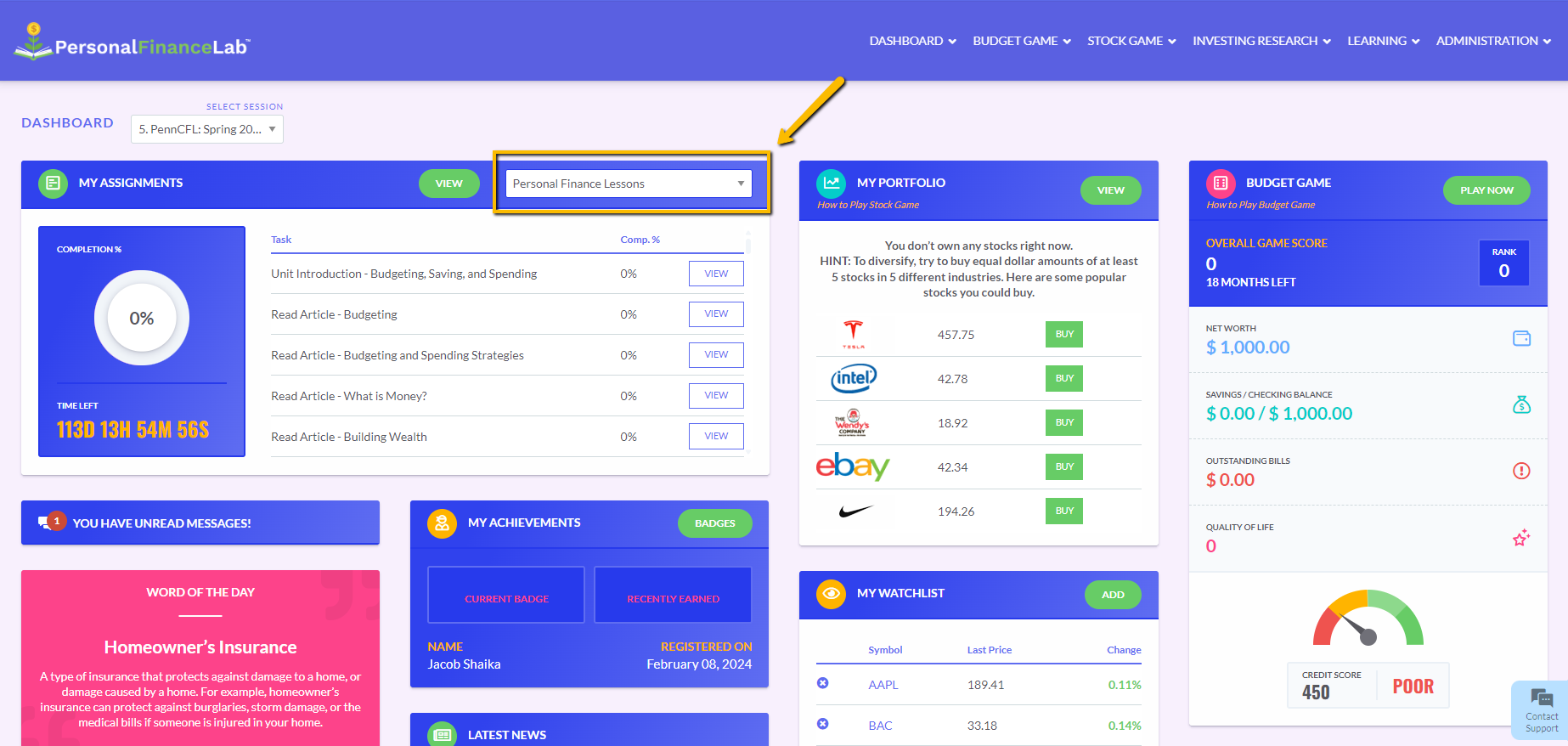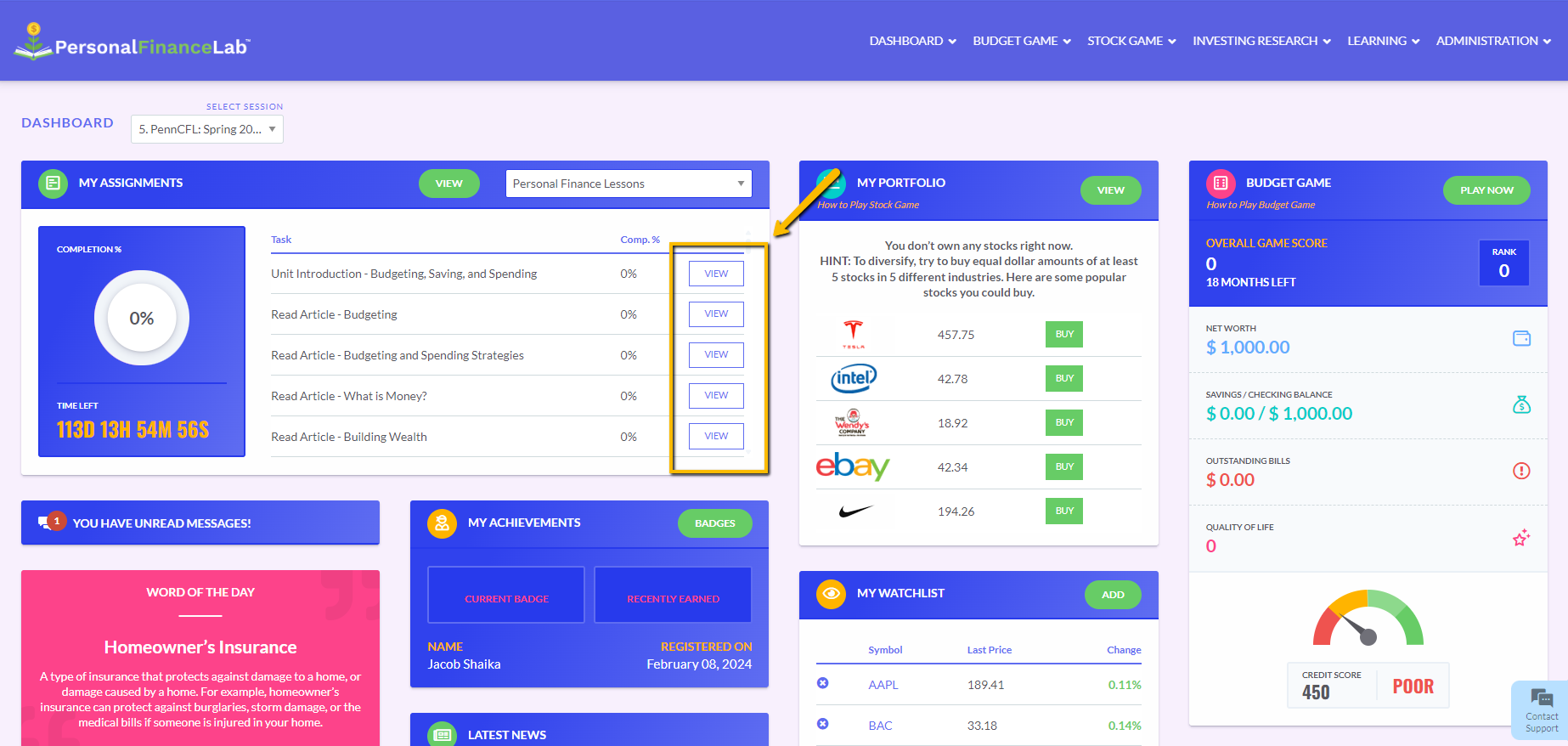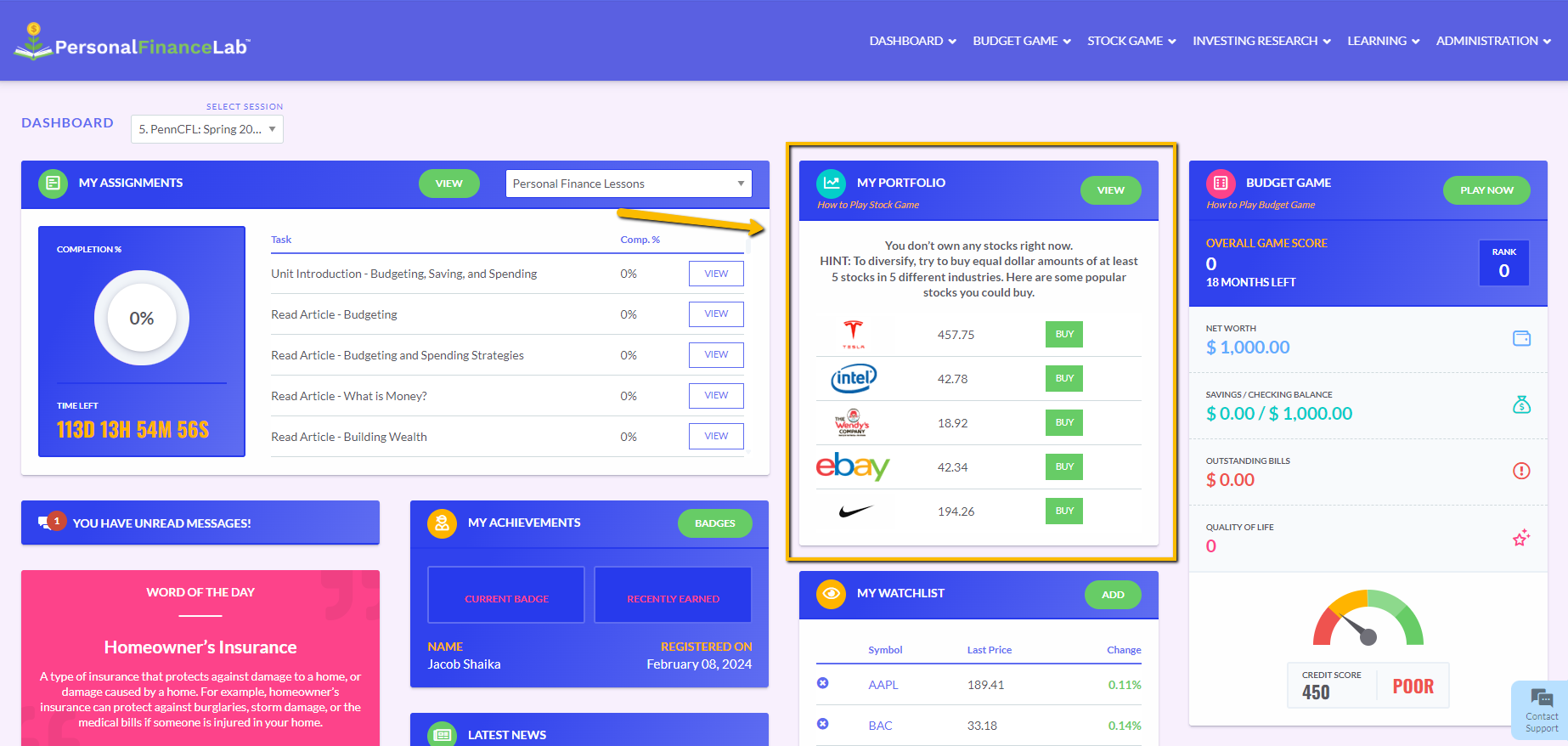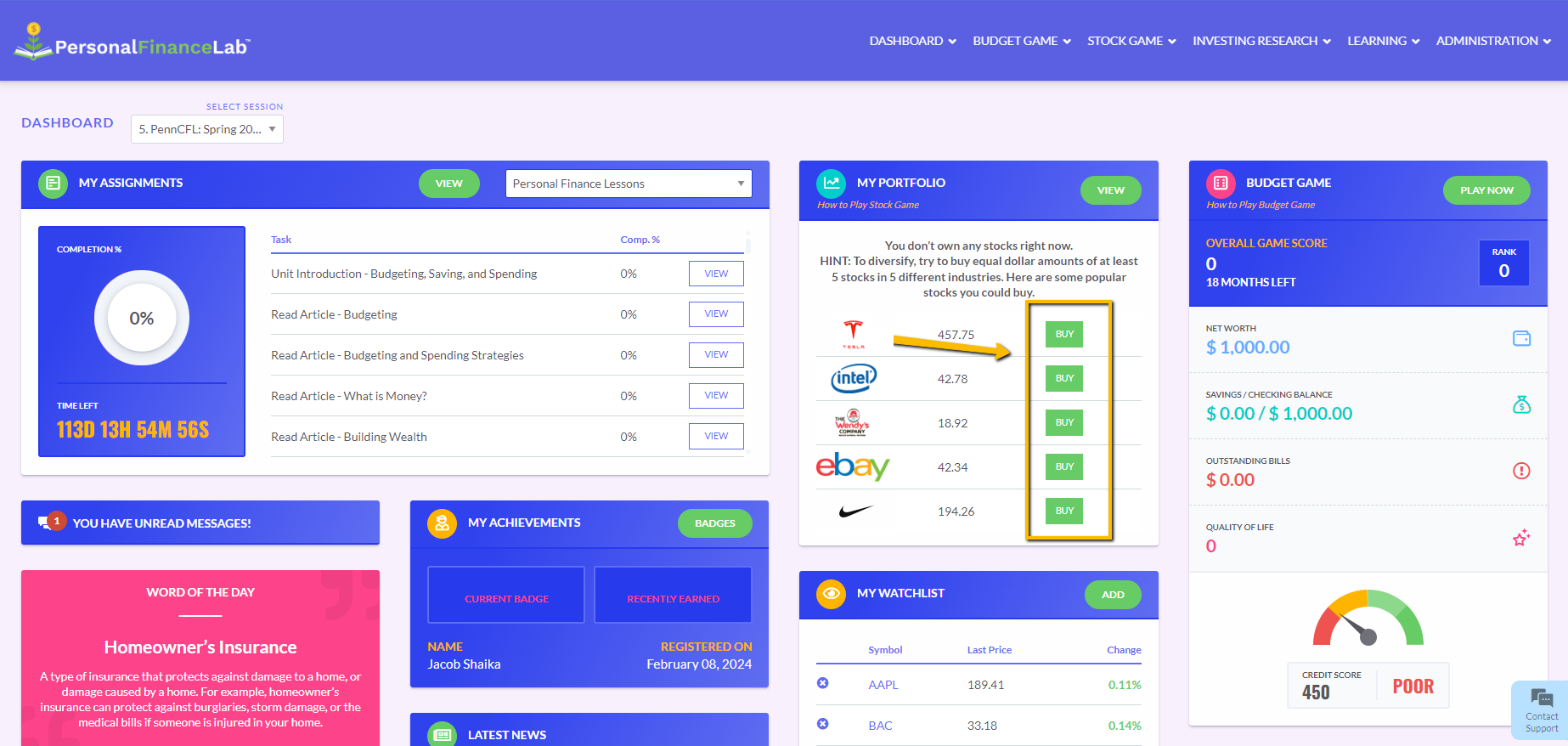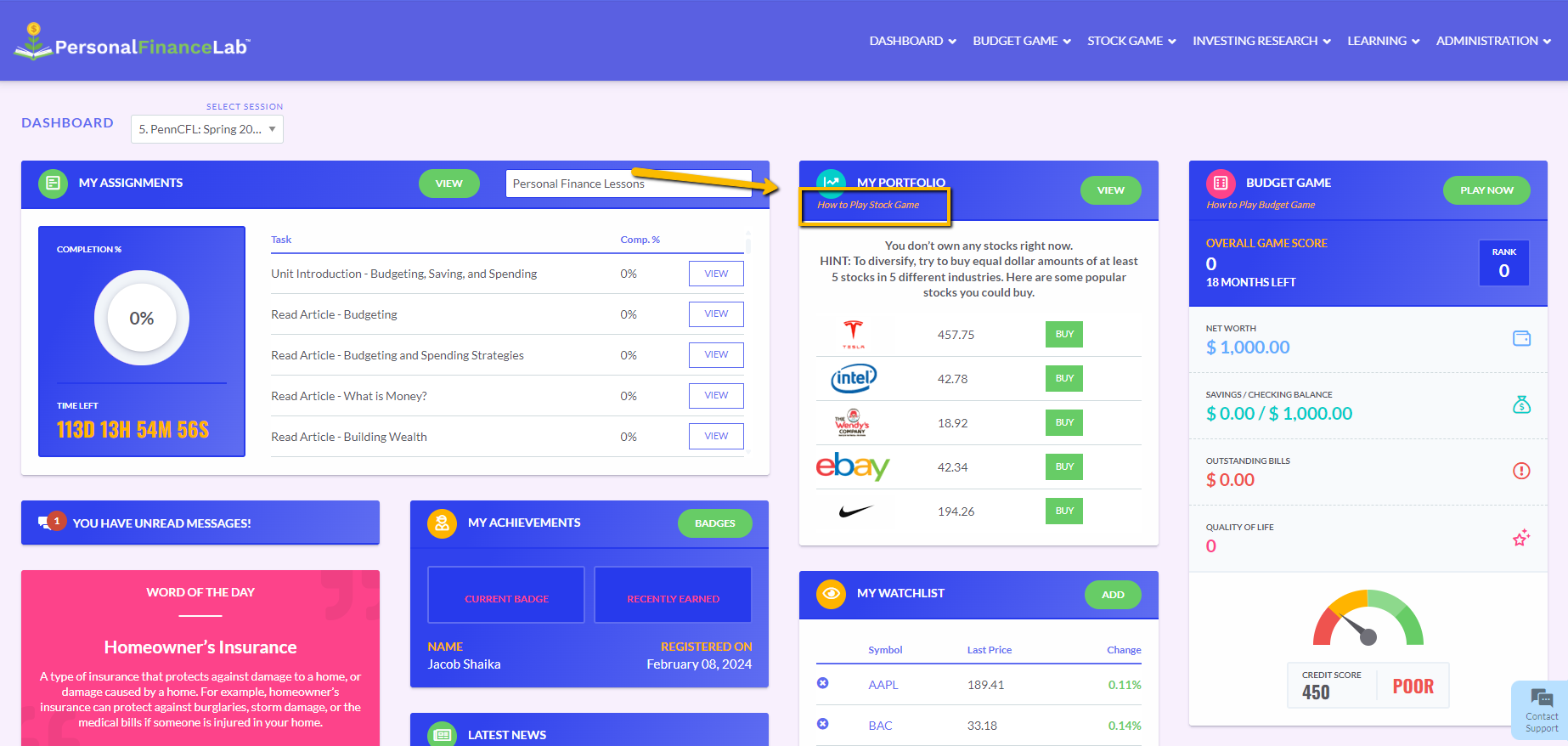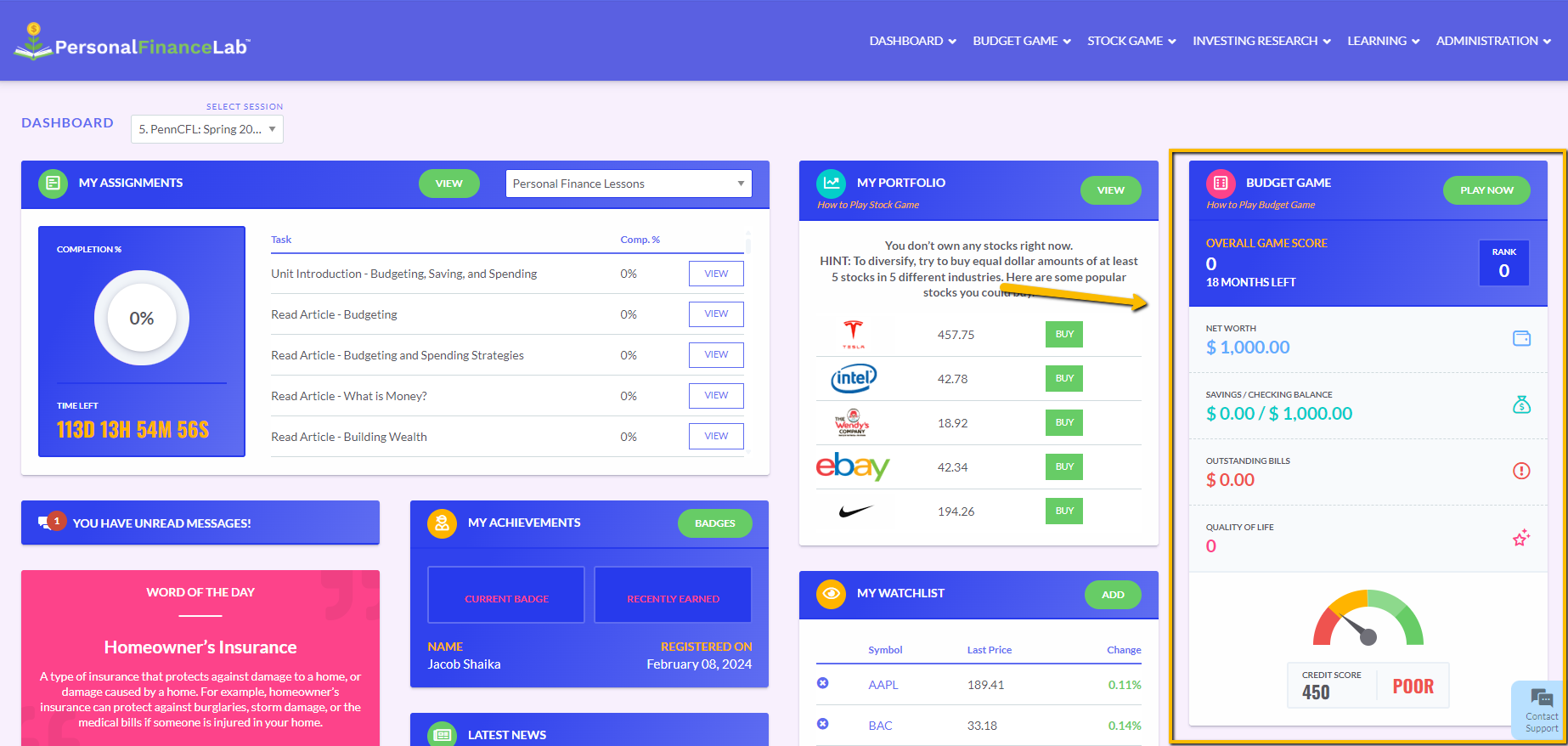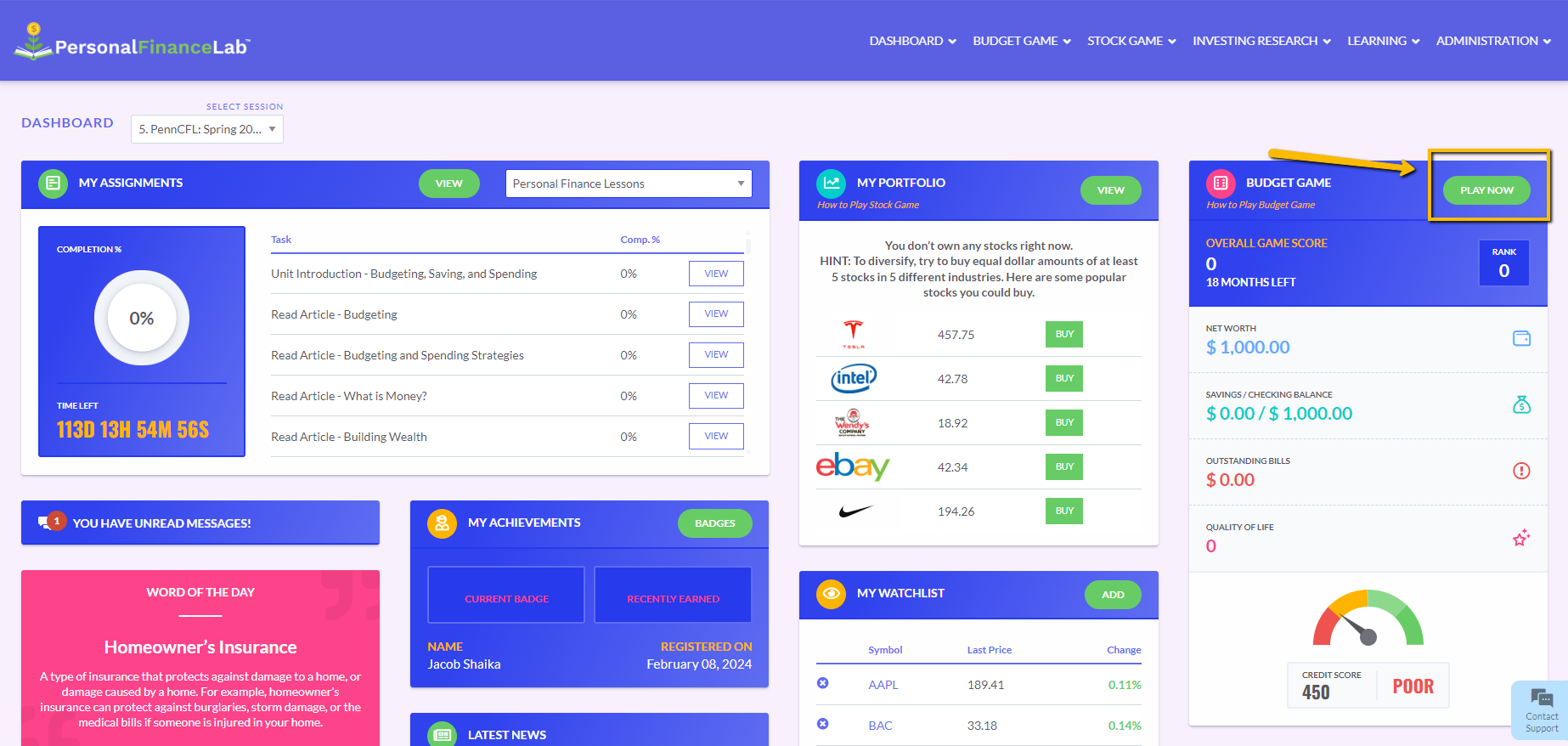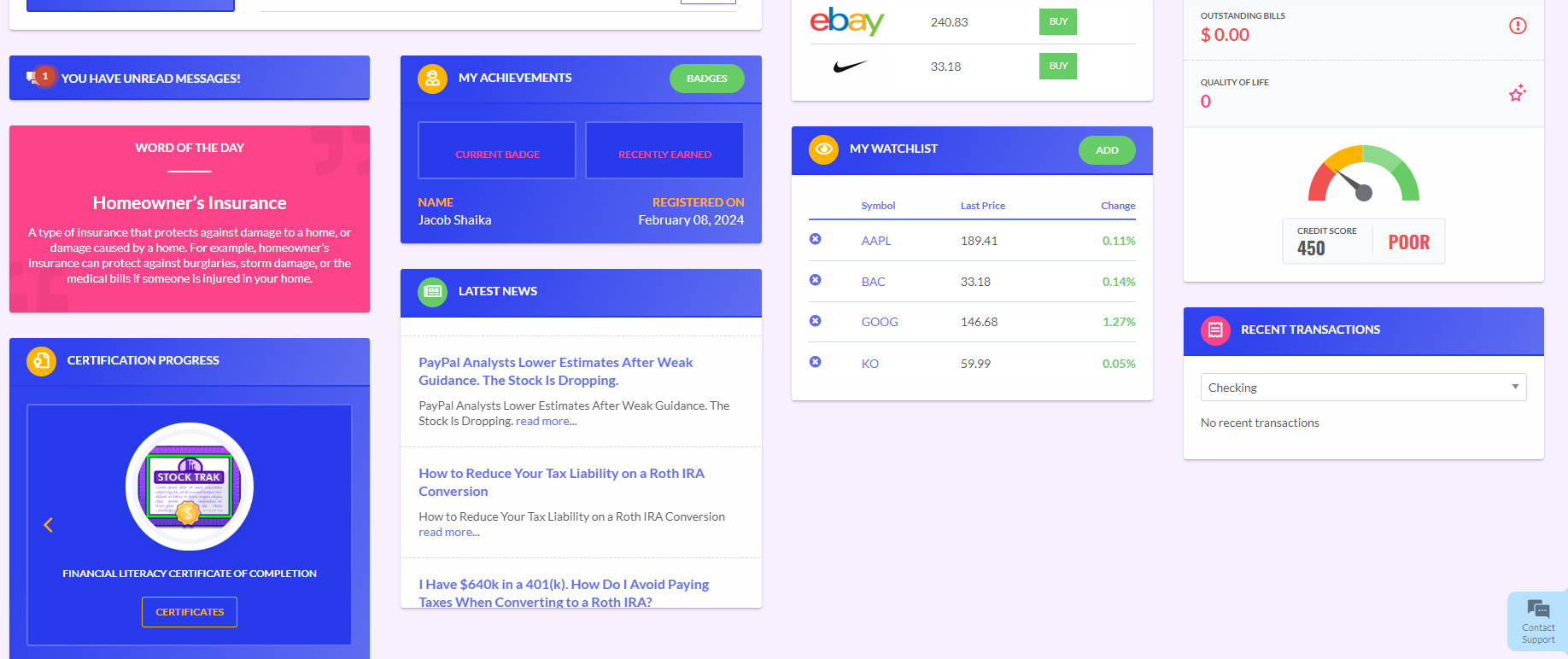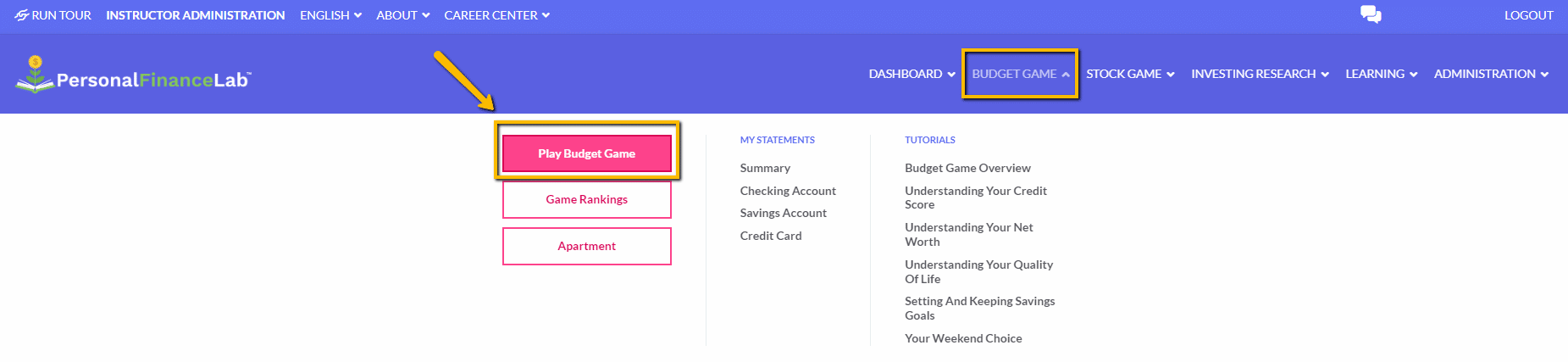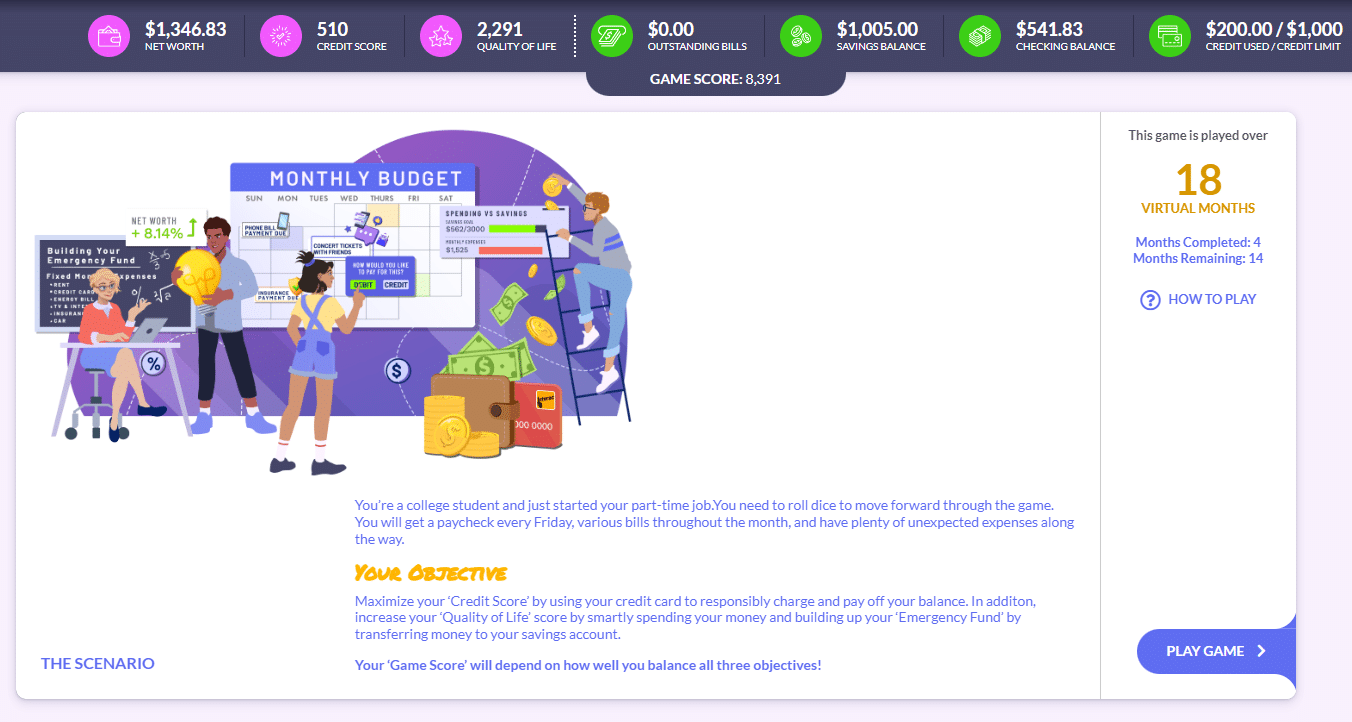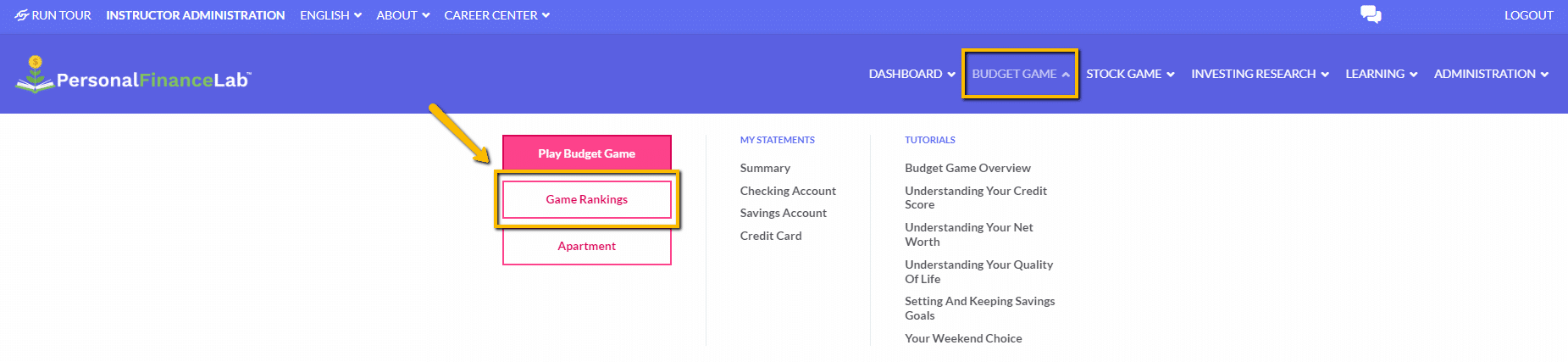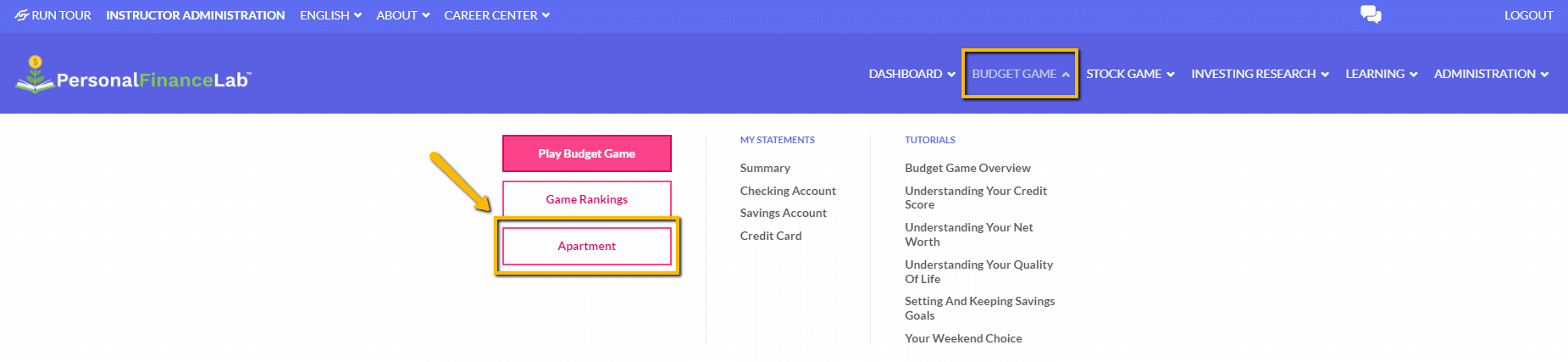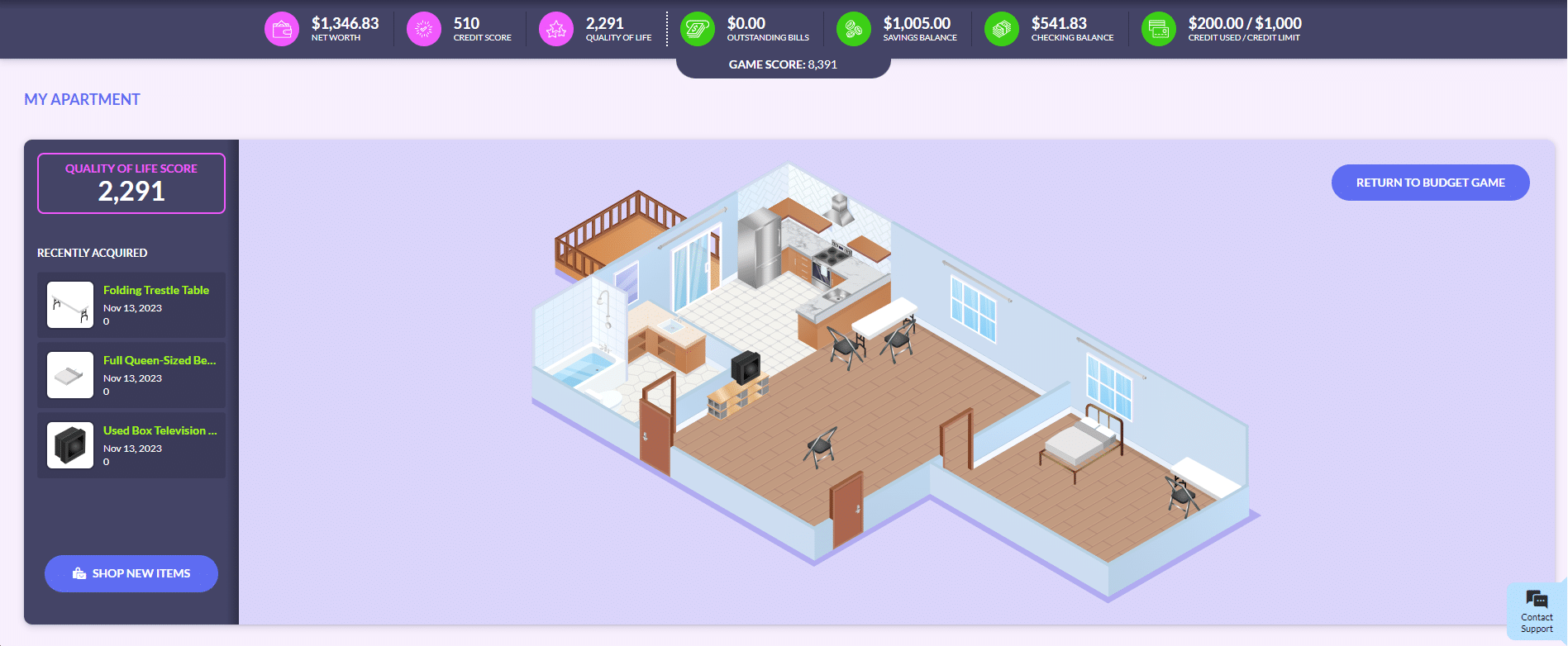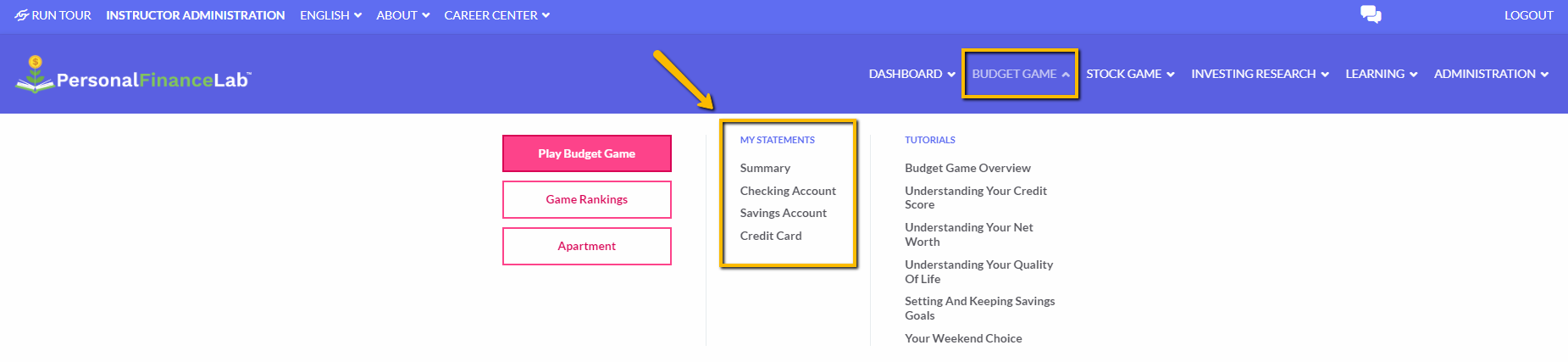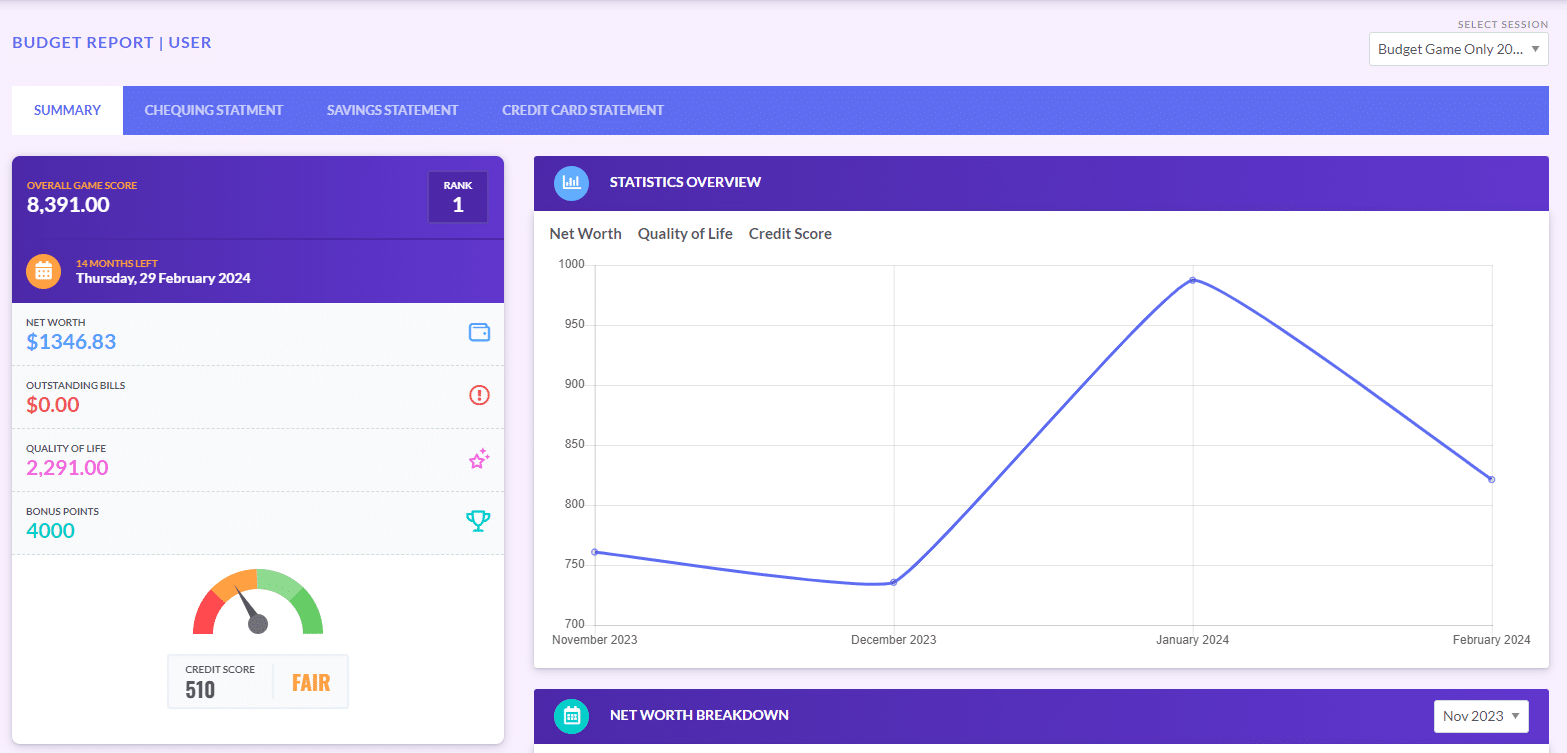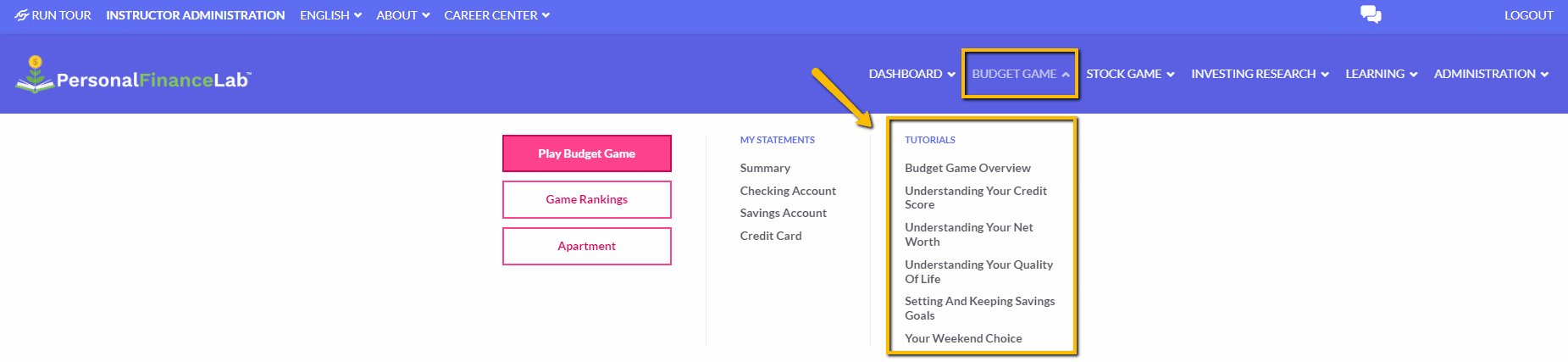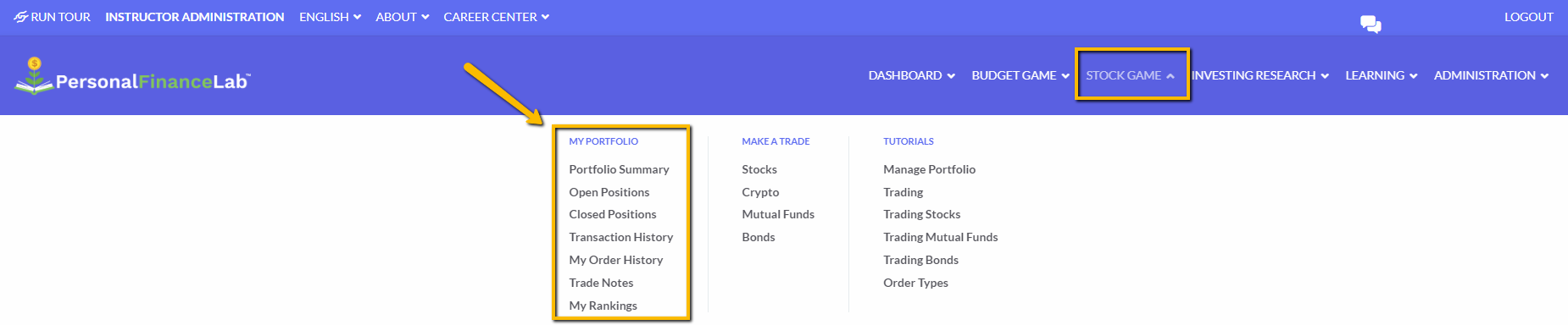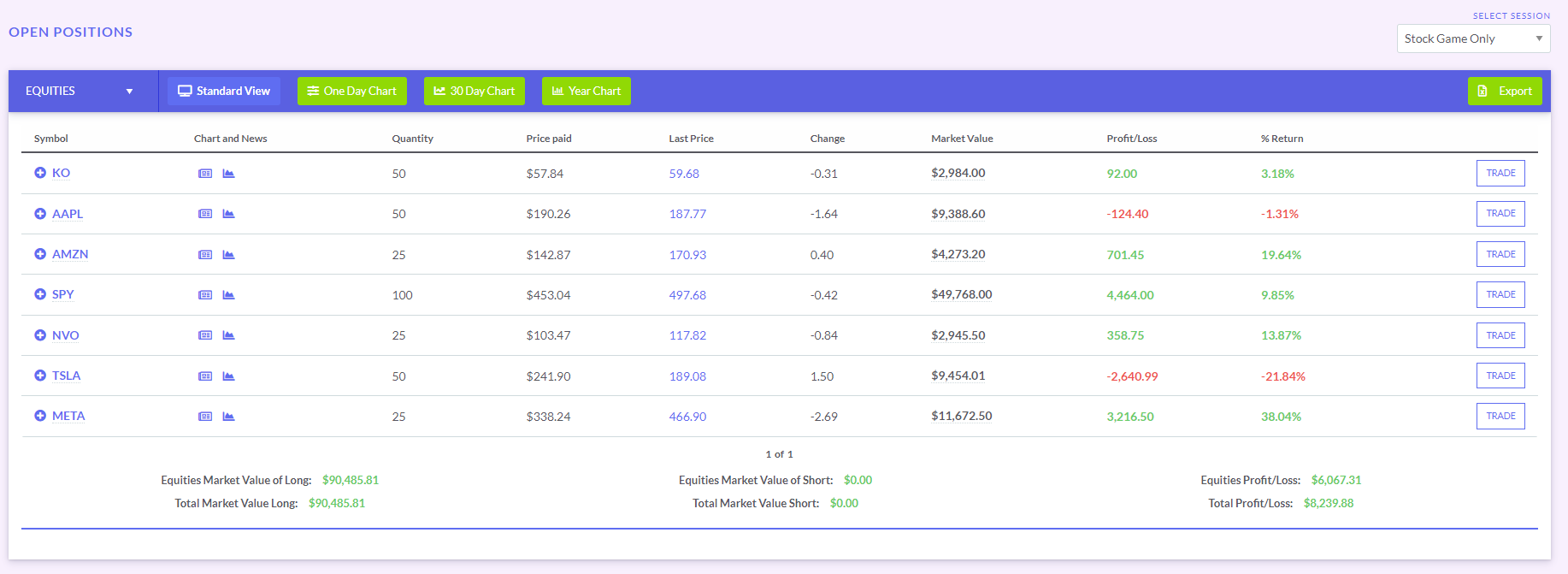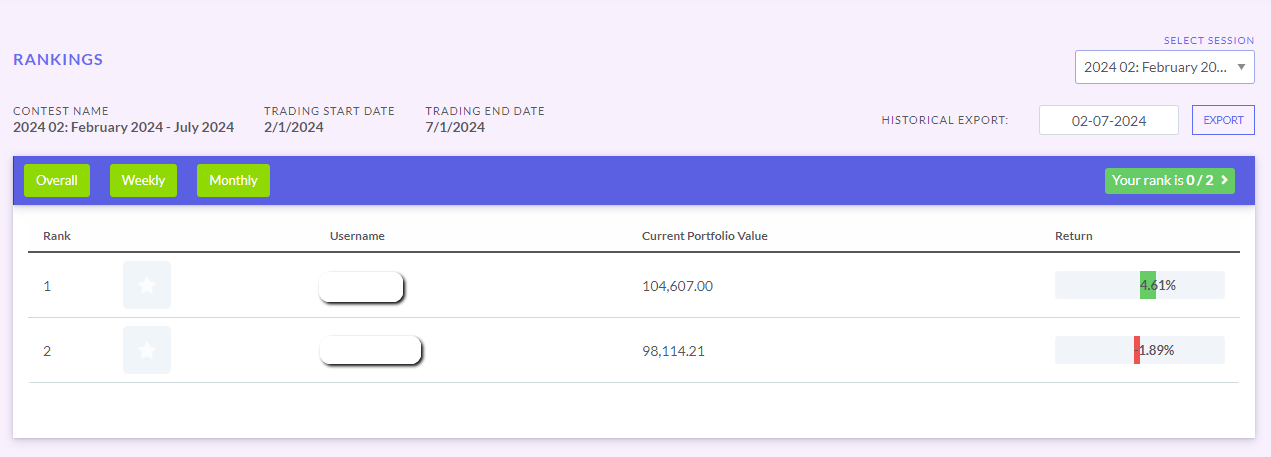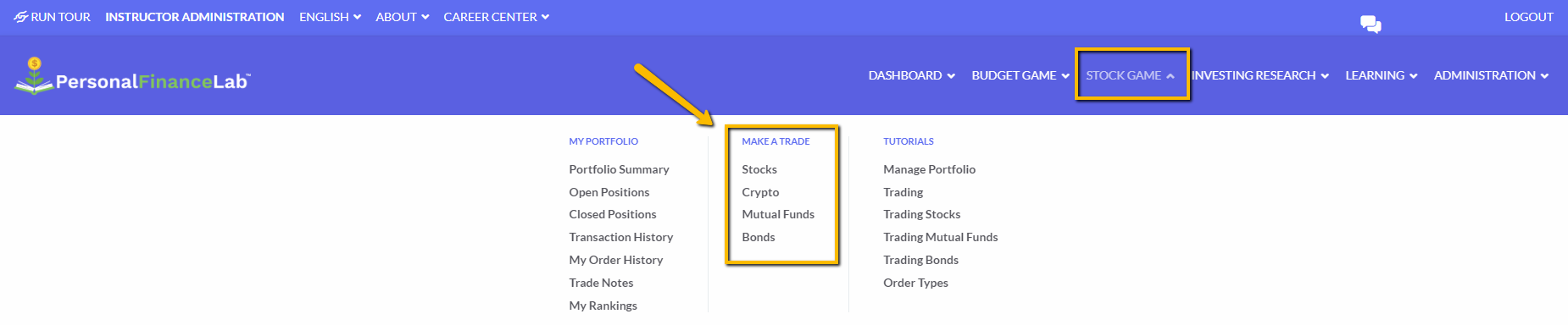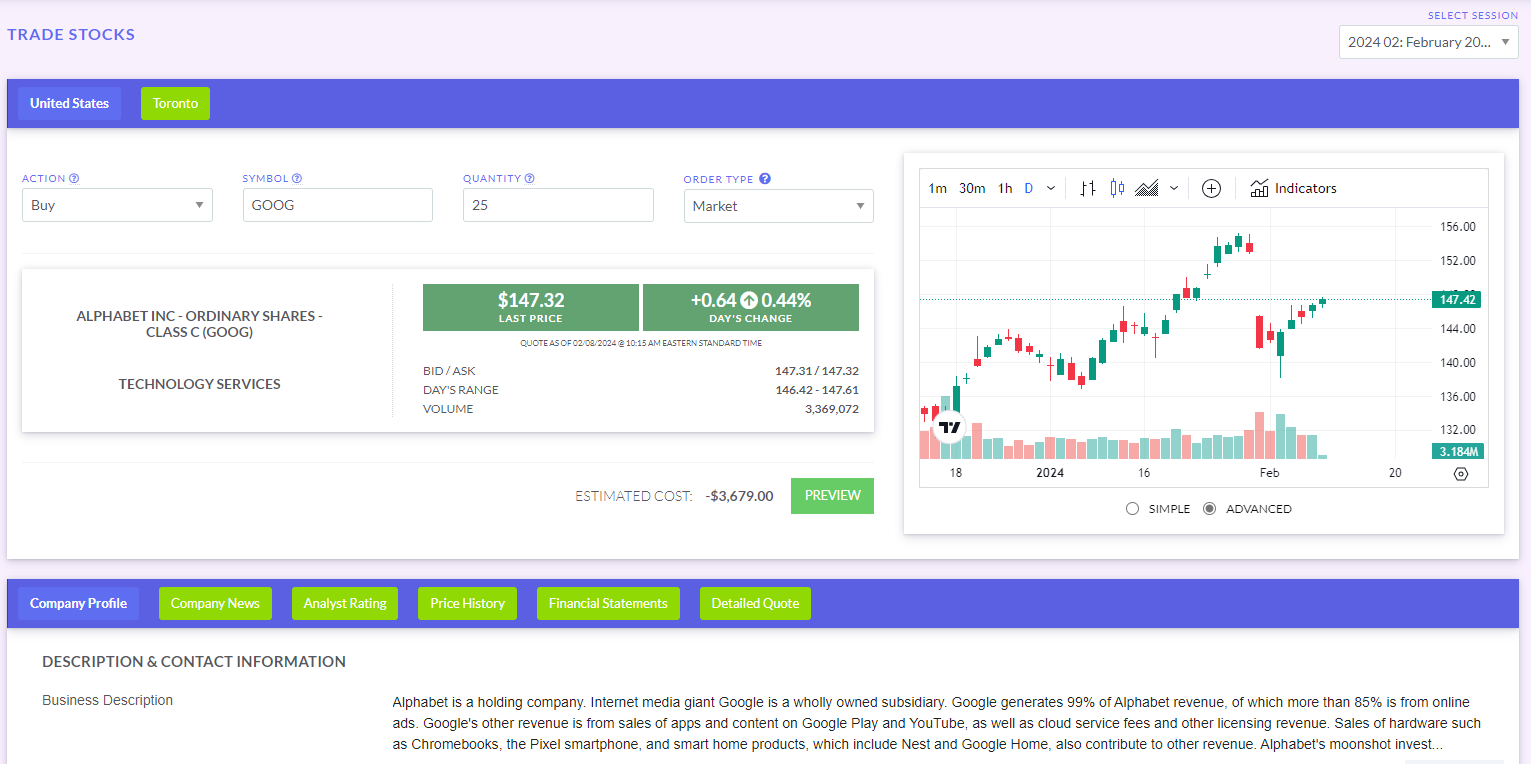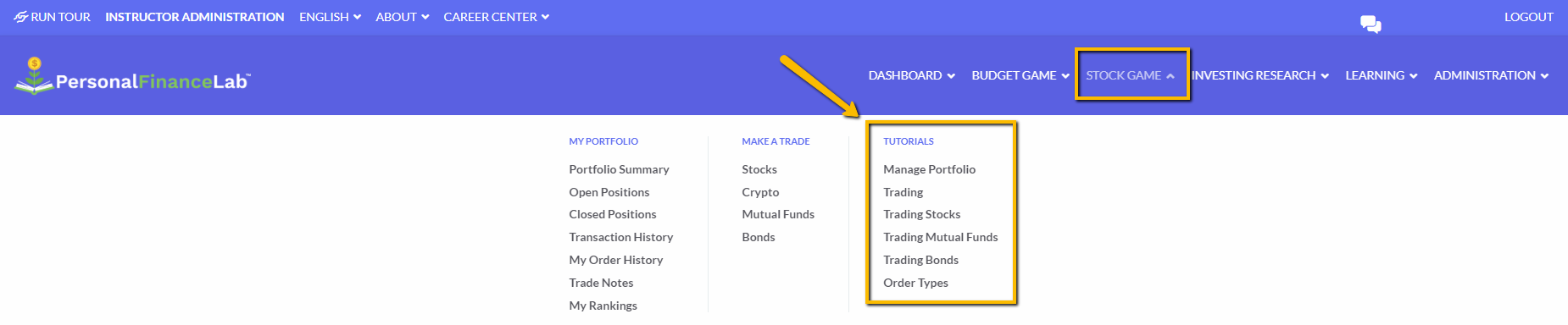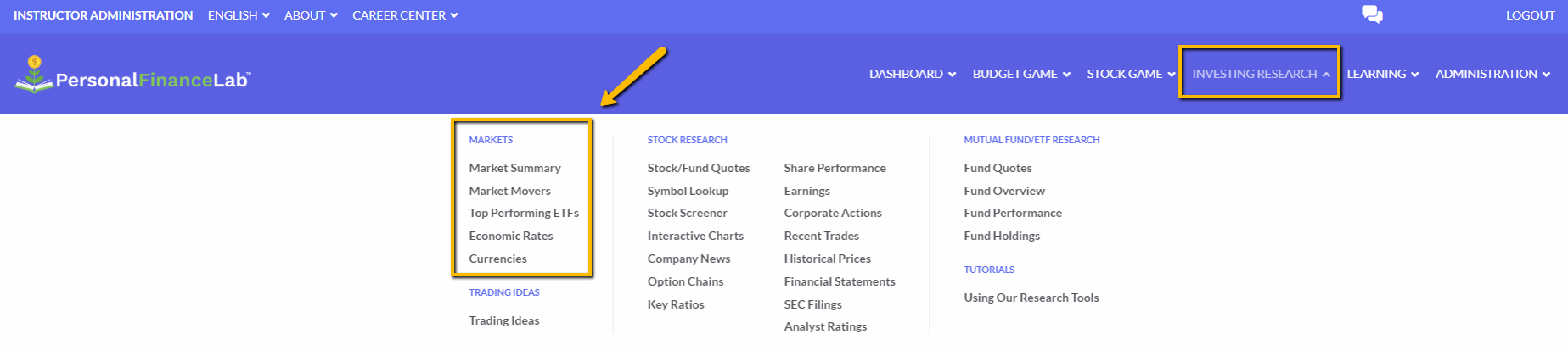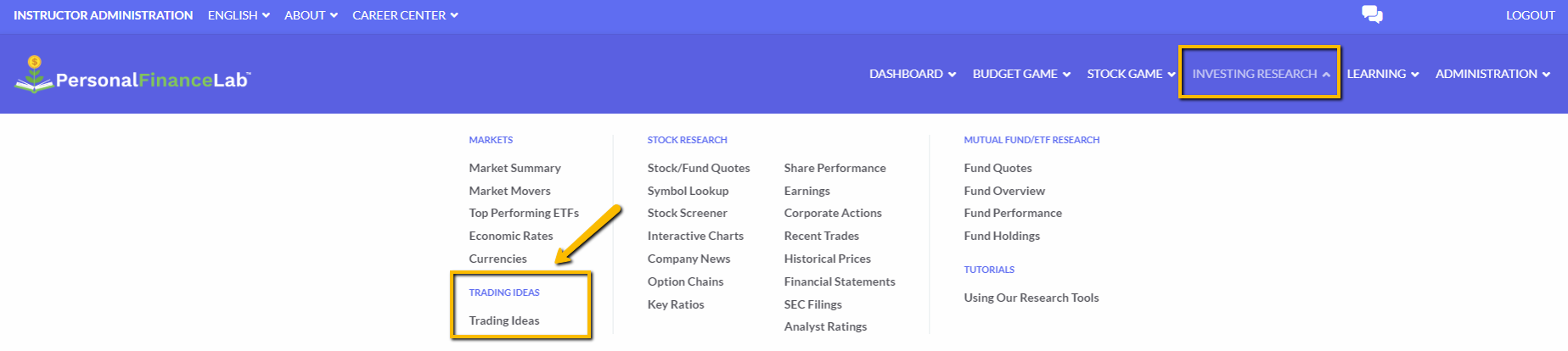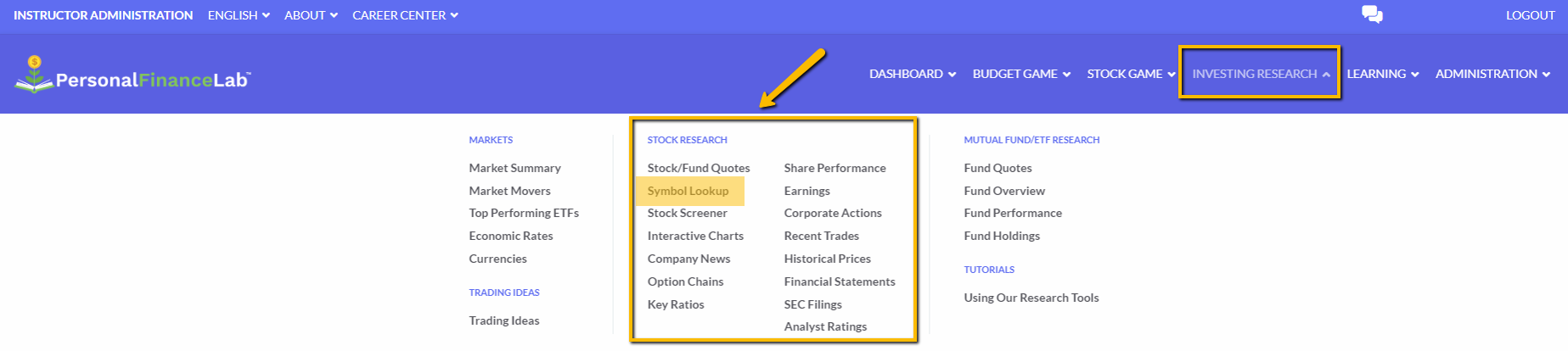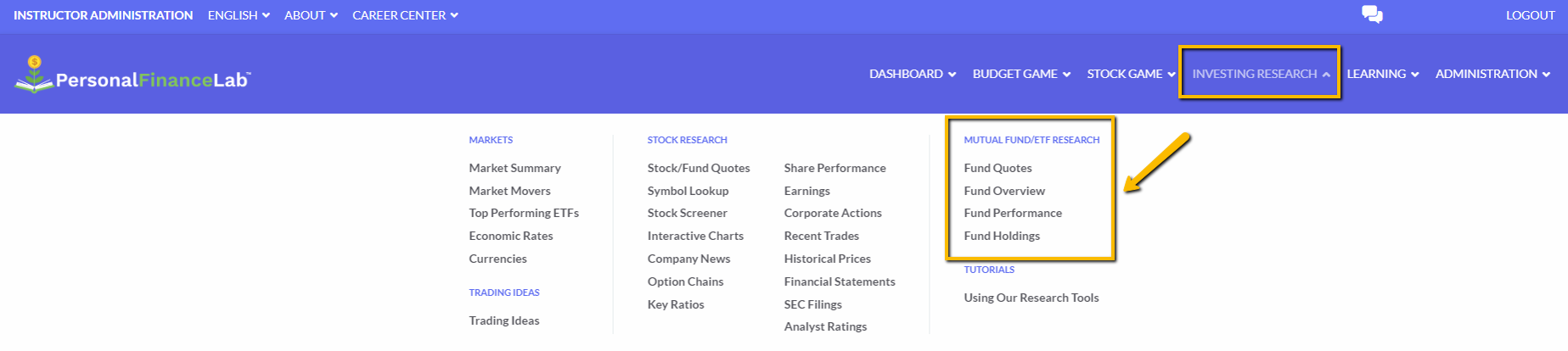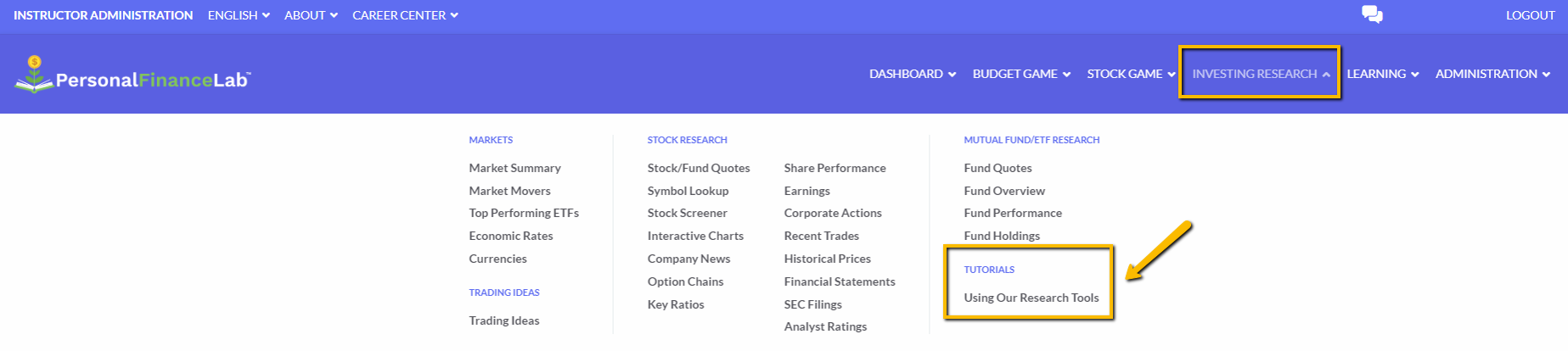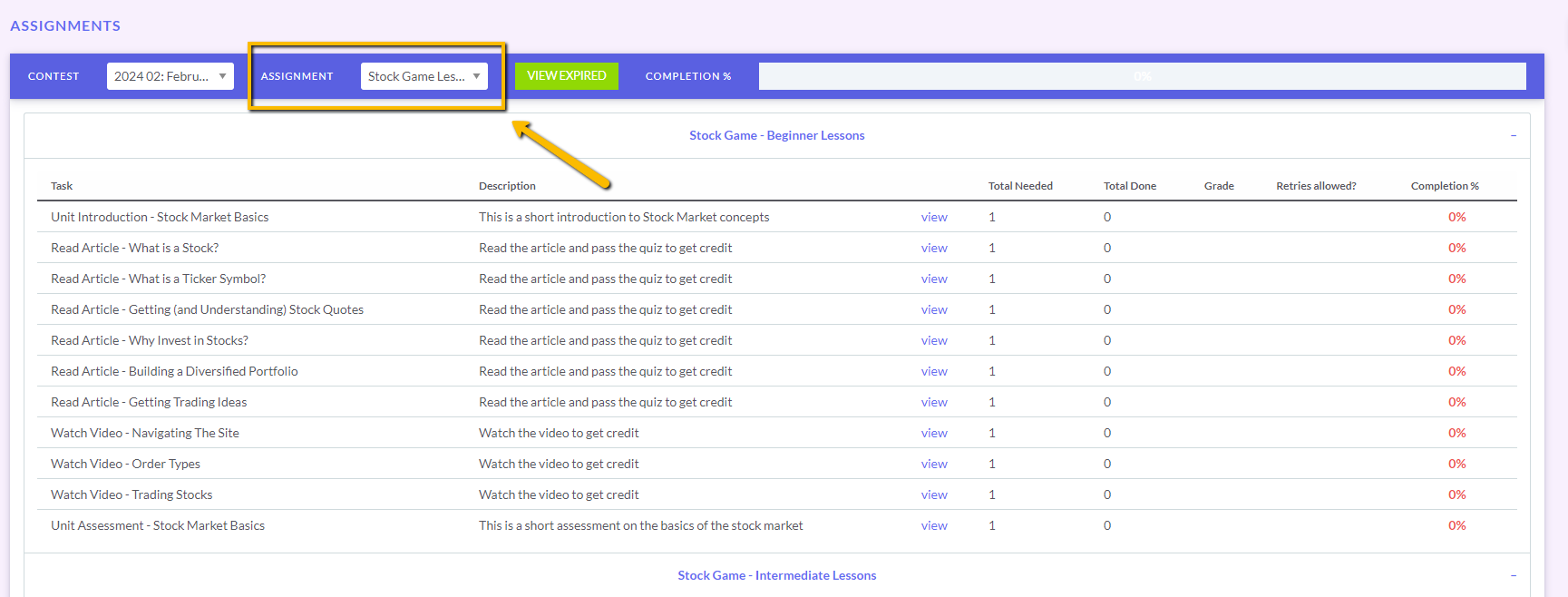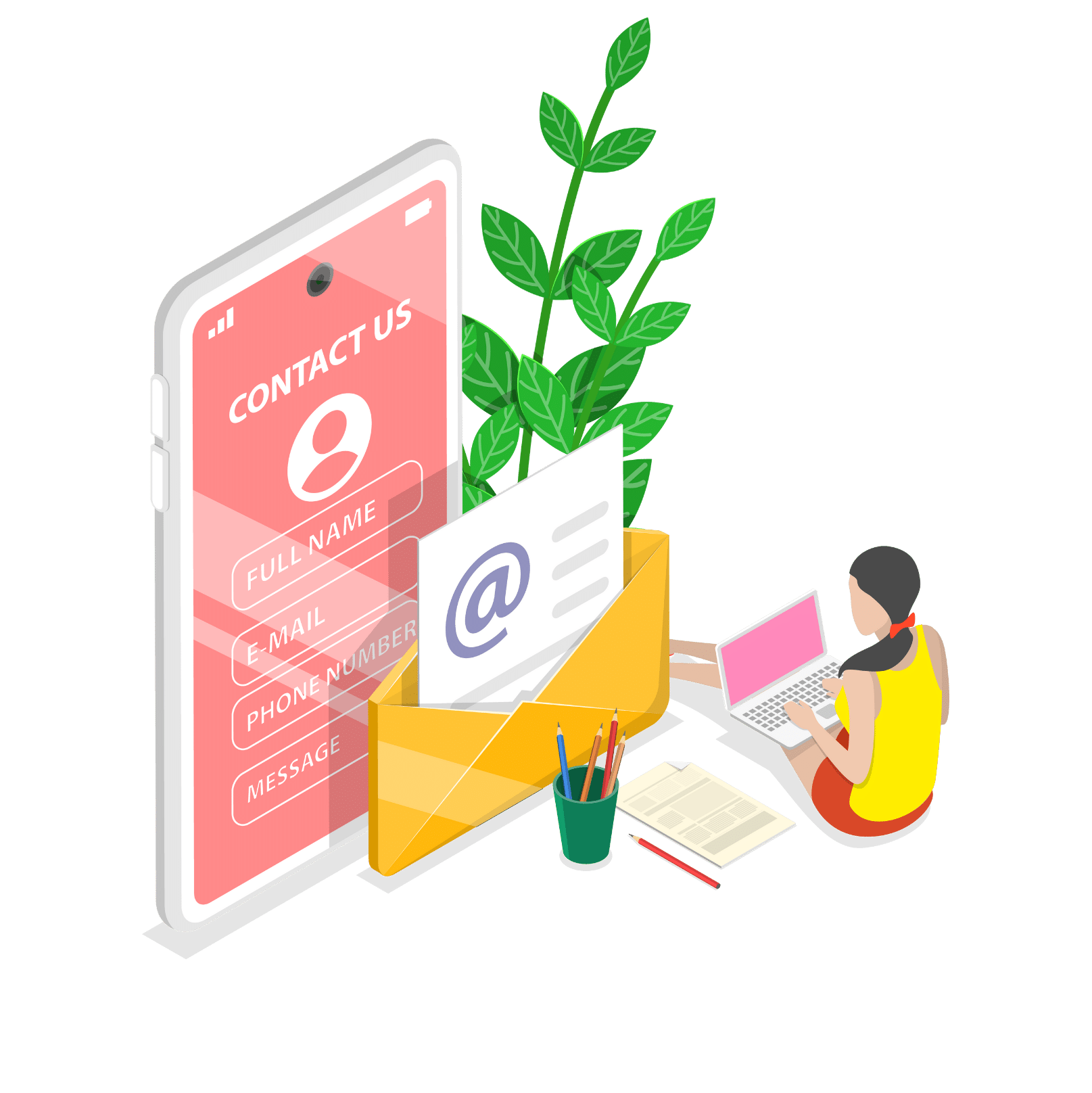Getting Started
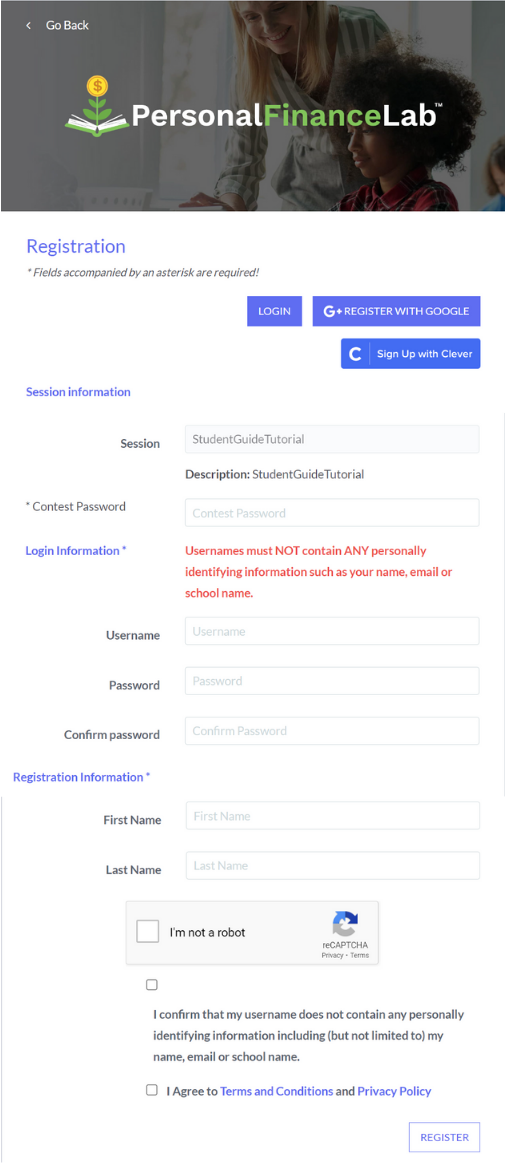
Create Your Account
If your teacher has shared a registration link with you to set-up your account, you’ll need to fill in the information below to choose your username and password.
Most contests/sessions on PersonalFinanceLab are private, so ask your teacher for the password to be able to complete your account.
Please make sure to use a username that does not contain any personal information!
For your last name, we will only collect the first initial so that your teacher can identify you in their reports.
After you click Register you will be brought to this screen.
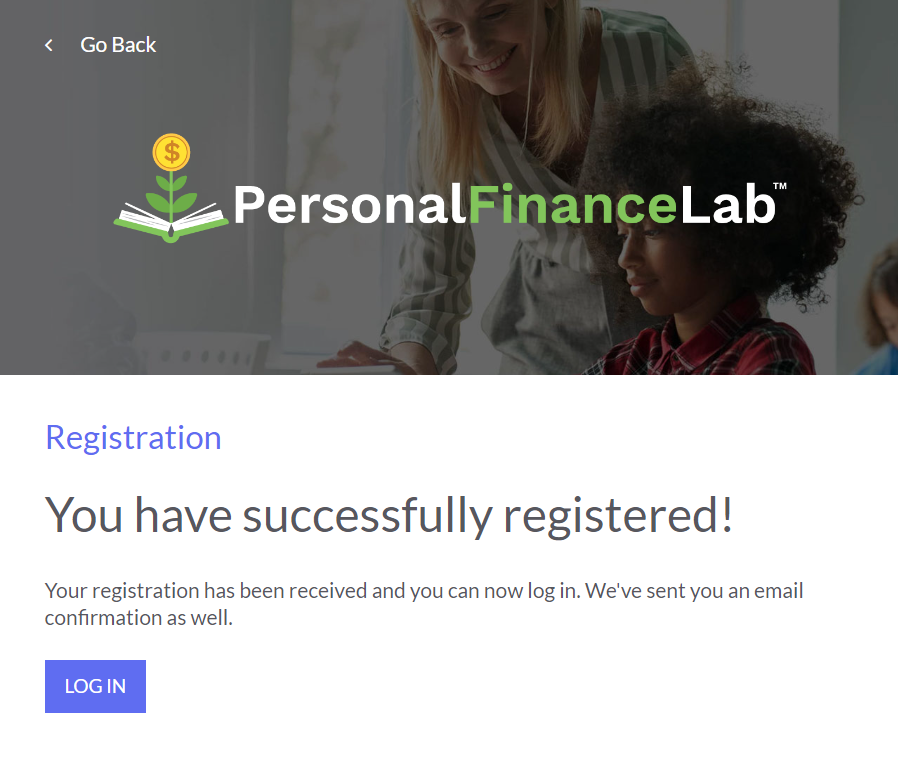
Click Log In to continue to PersonalFinanceLab.
Welcome Tour
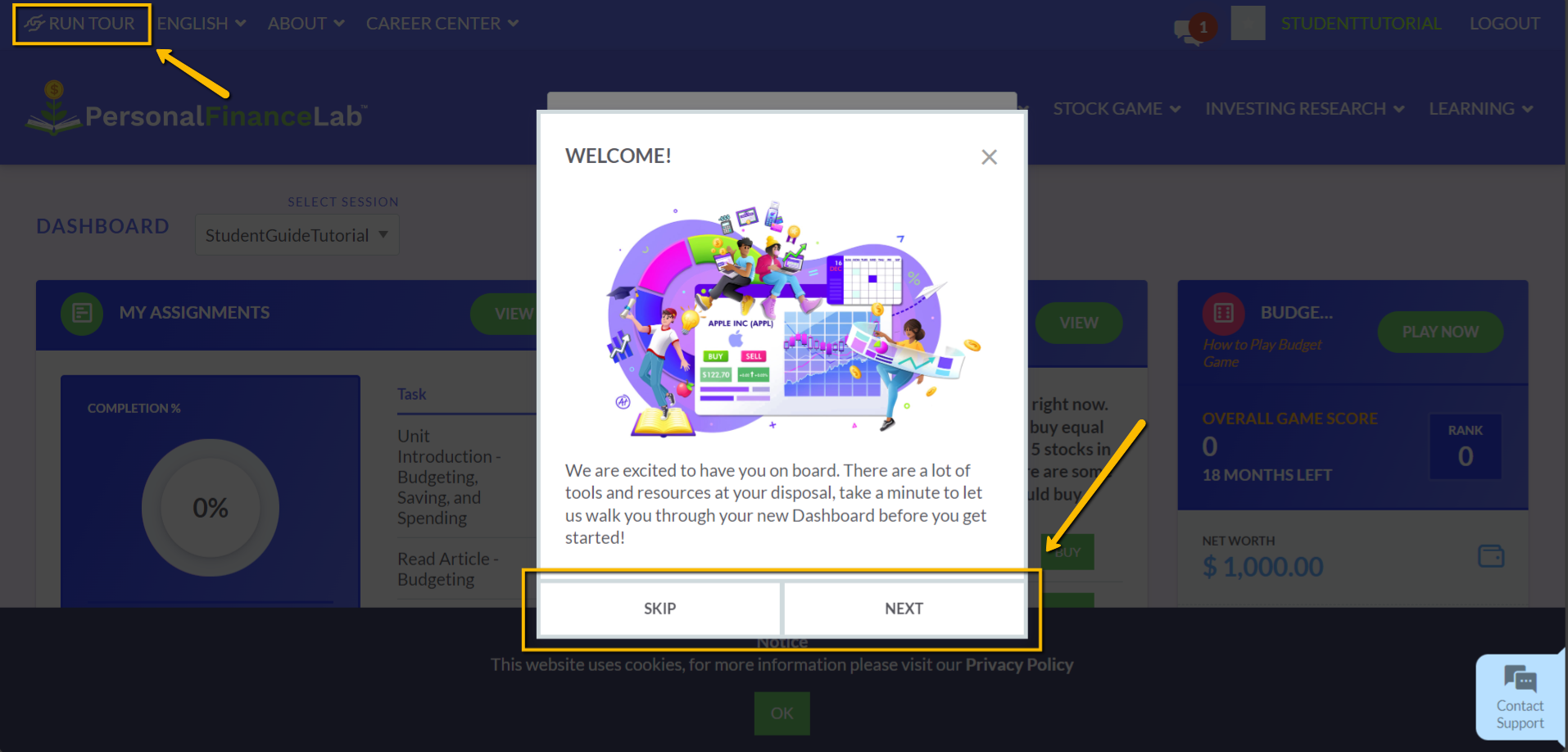
Next, you’ll see Welcome Tour, which you can access anytime by clicking Run Tour from the top menu.
Click Skip to close the window, or Next to get an introduction of the site. You can also reference the Site Navigation section below, to get a walkthrough of each page and the main menu.
Disclaimer
Finally, check the box to confirm that you understand this is a financial simulation, then click Submit to start using PersonalFinanceLab.
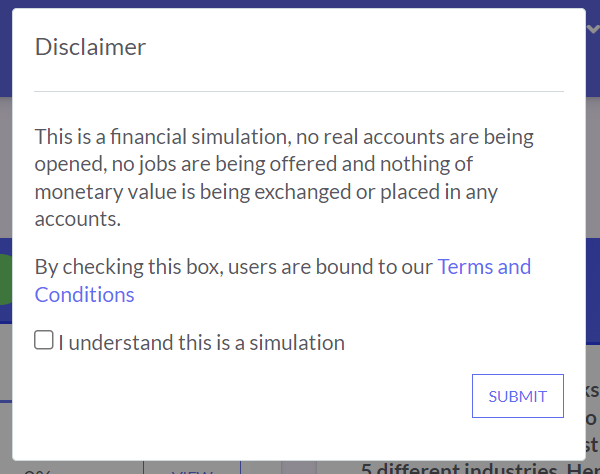
How to Play the Stock Game
This video will introduce you to the Stock Game. Here are the main features that we will cover:
- 0:08 – My Portfolio Widget
- 0:24 – Getting Trading Ideas
- 0:31 – Symbol Lookup
- 0:57 – Access Trading Pages
- 1:09 – Placing a Trade
- 1:45 – Order Types
- 1:54 – Trading Tutorial Videos
- 2:04 – Preview Order & Adding Trade Notes
- 2:30 – Stock Game Menu
- 2:37 – Portfolio Summary Page
- 3:01 – Open Positions Page
- 3:50 – My Rankings
When you’re done, check out the Basic Research and Comparing Stocks activity, that will help you pick your first few stocks to buy.
Click the link below to go straight to the activity.
How to play the Budget Game
This intro video will go over the Budget Game. Here are the main features that we will cover:
- 0:08 – How to Access the Budget Game
- 0:26 – Setting Your Fixed Expenses
- 1:11 – Building Your Monthly Budget
- 1:26 – Upcoming Income
- 1:43 – Expected Cash Outflow
- 2:11 – Savings Goals
- 2:28 – Building Your Emergency Savings Fund
- 2:50 – Pop-up Choice Cards. Random Unplanned Expenses
- 3:09 – Pop-up Choice Cards. Needs vs. Wants (Balancing Quality of Life)
- 3:38 – Pop-up Choice Cards. Weekly Income (Pay Day!)
- 3:49 – Pop-up Choice Cards. Weekend Options
- 4:12 – Pop-up Choice Cards. Financial Literacy Lessons
- 4:26 – Managing Your Expenses
- 4:56 – Credit Card Statements
- 5:09 – Game Scores
- 5:32 – Budget Game Menu
- 5:55 – My Apartment
- 6:07 – Game Rankings
Ready to start playing the Budget Game?
Click the link below to go to the Budget Game page.
Financial Literacy Pre-Test
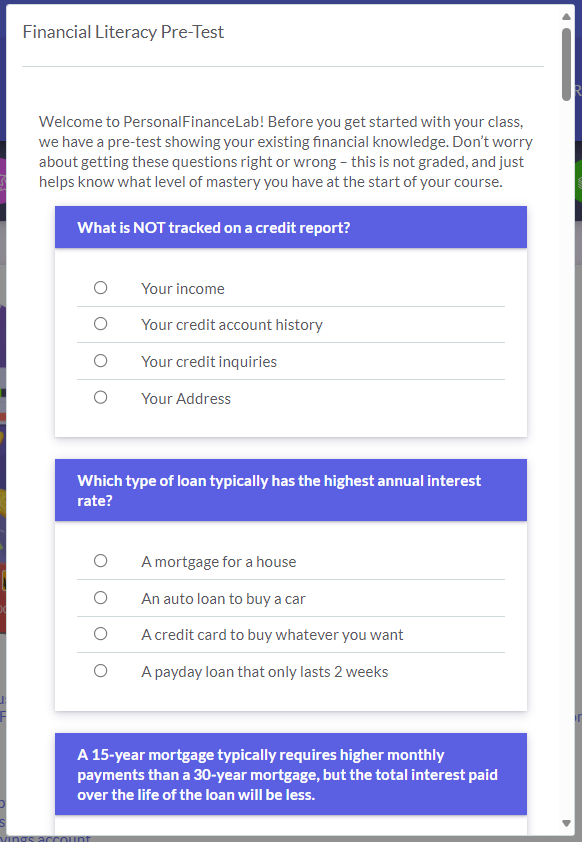
To help gauge how well you are learning the financial literacy concepts covered on PersonalFinanceLab, you will be asked to complete a pre-test at the beginning when you start using the platform.
It’s okay if you don’t know all the answers!
The goal is to see where you are today, on the first day, compared to the end of your session. So, you will have another post-test near the end of your session.
You will need to complete the pre-test before getting access to either the Budget Game or Stock Game.