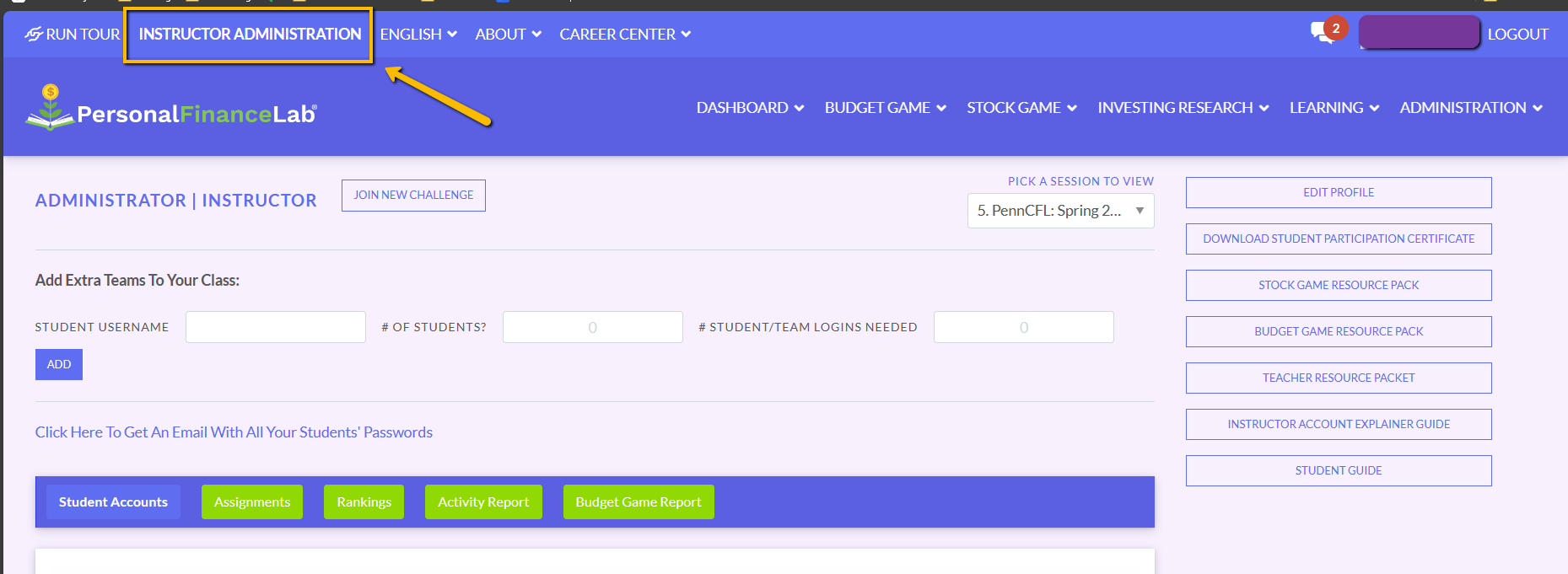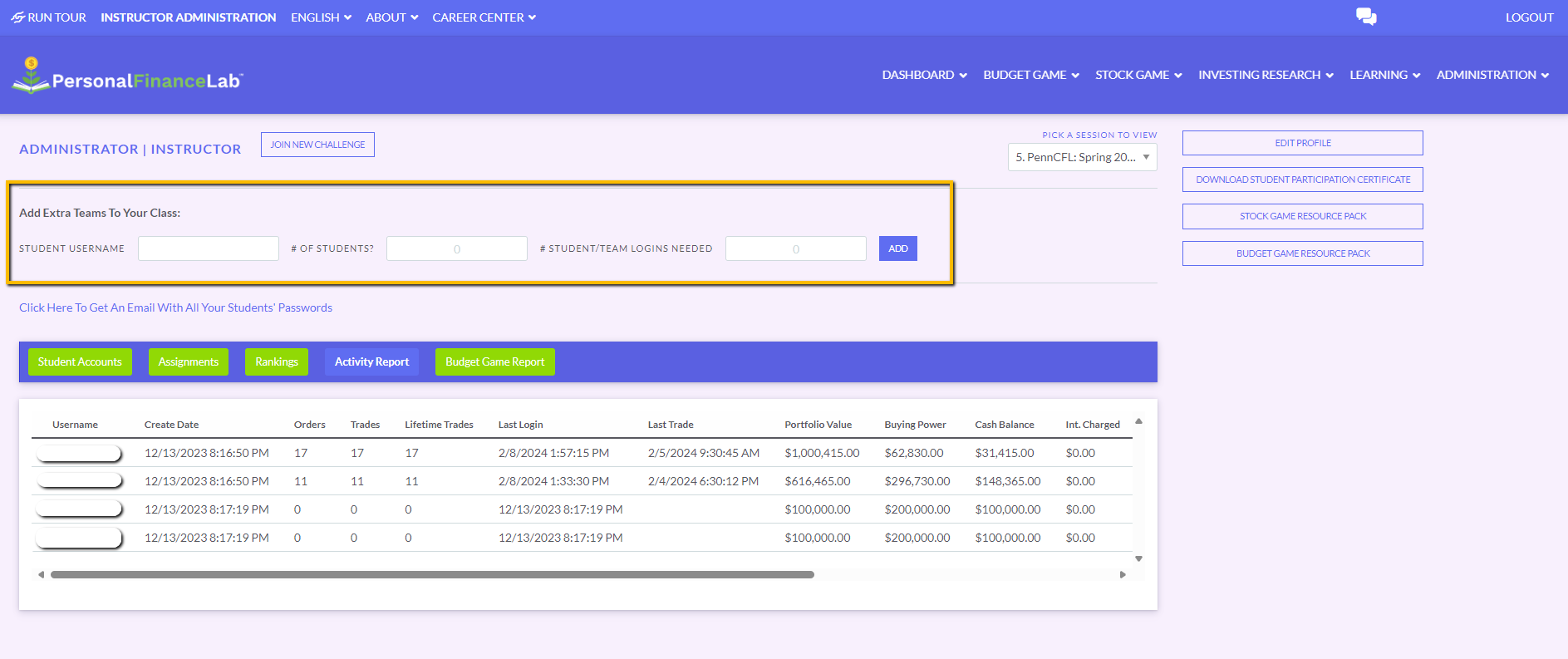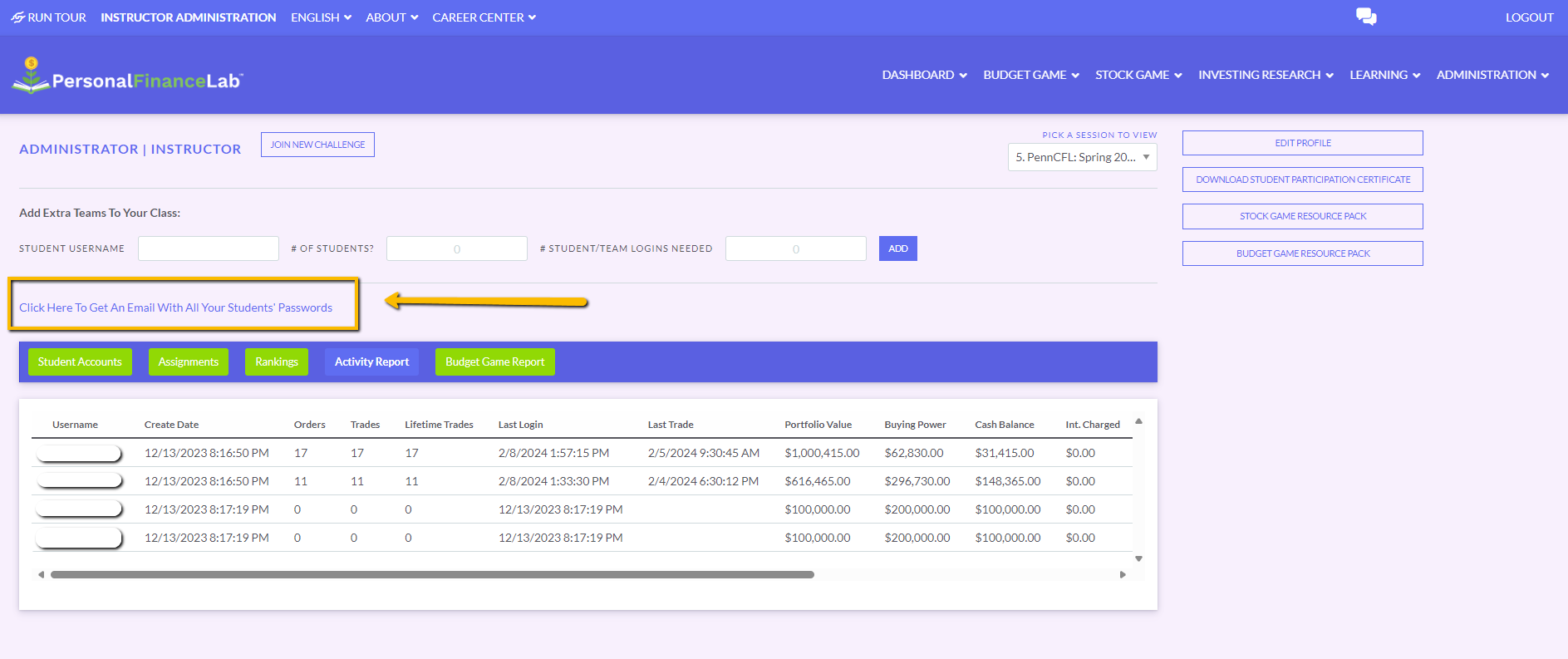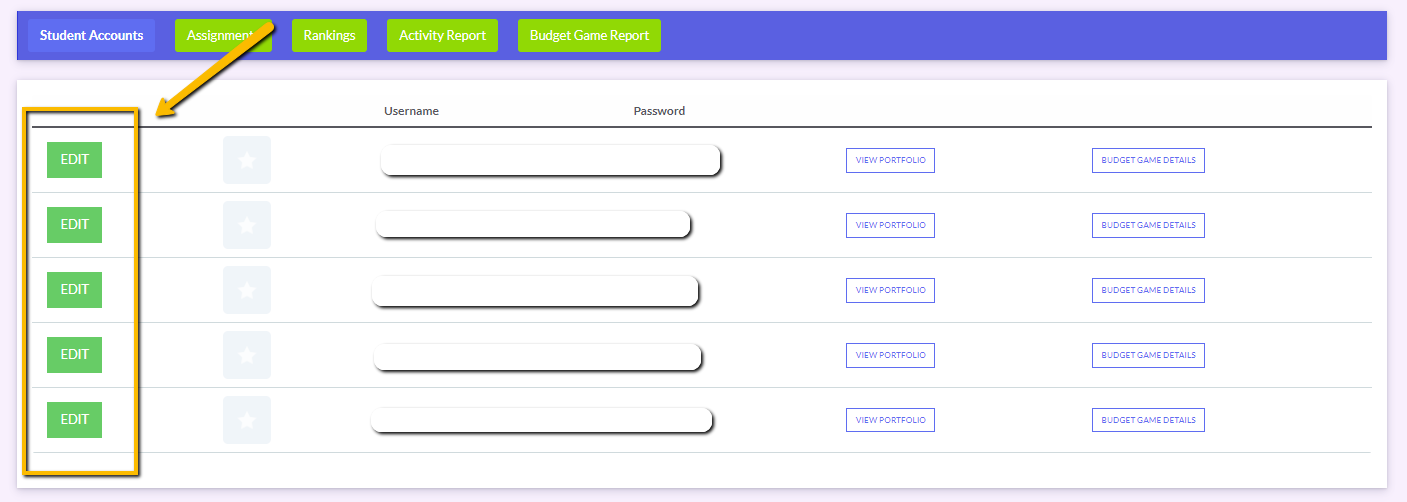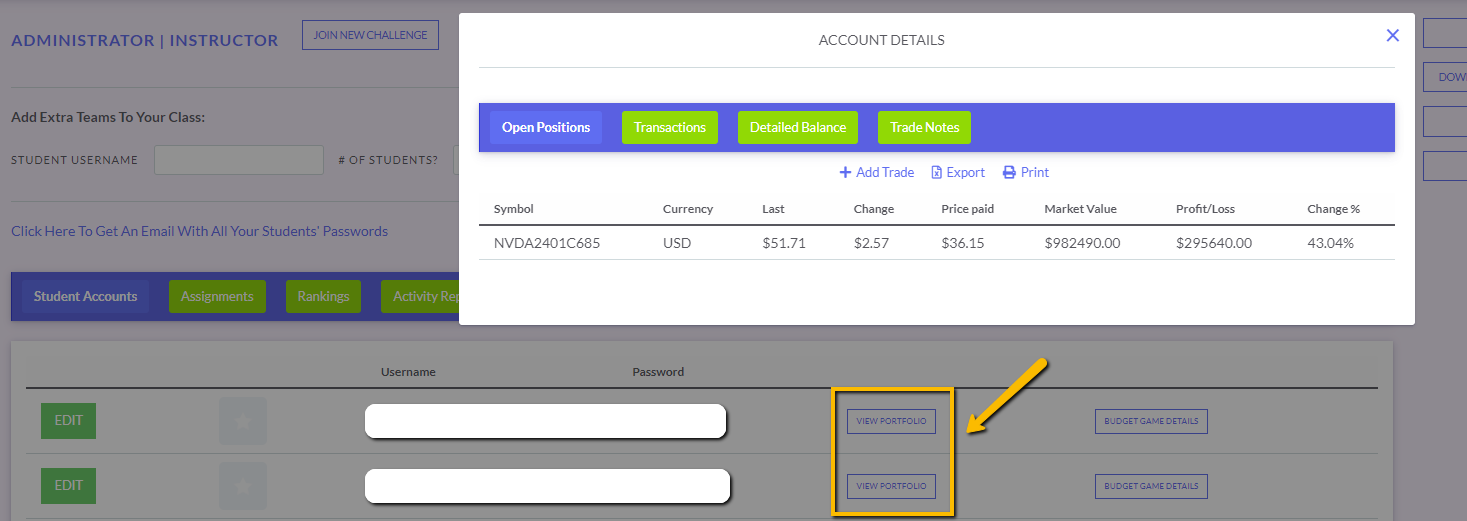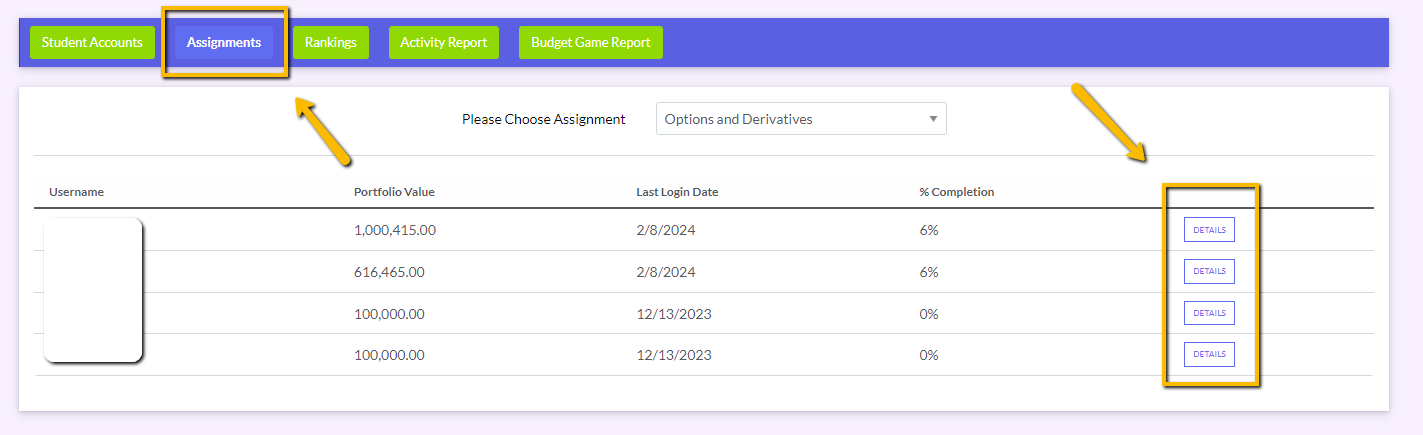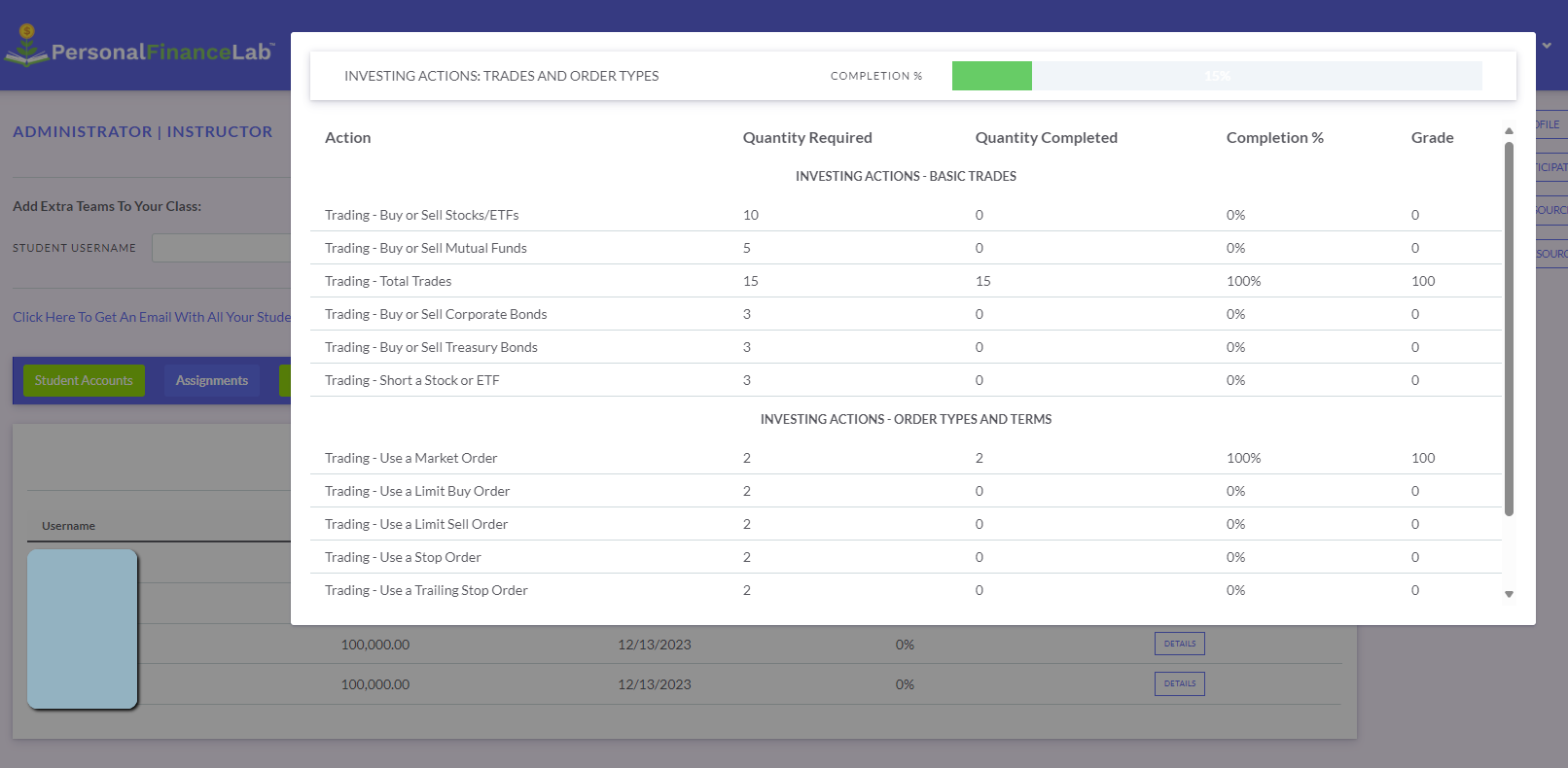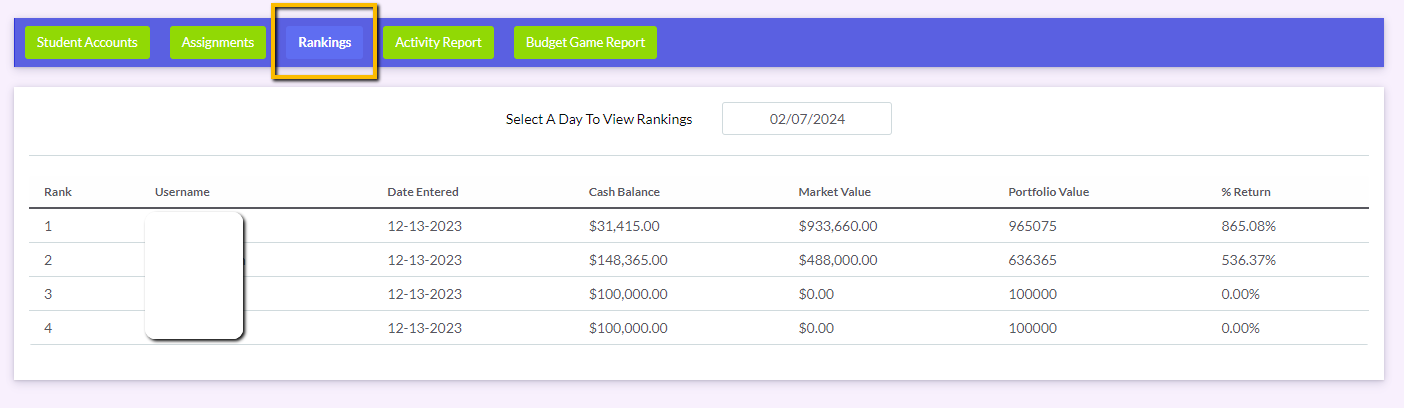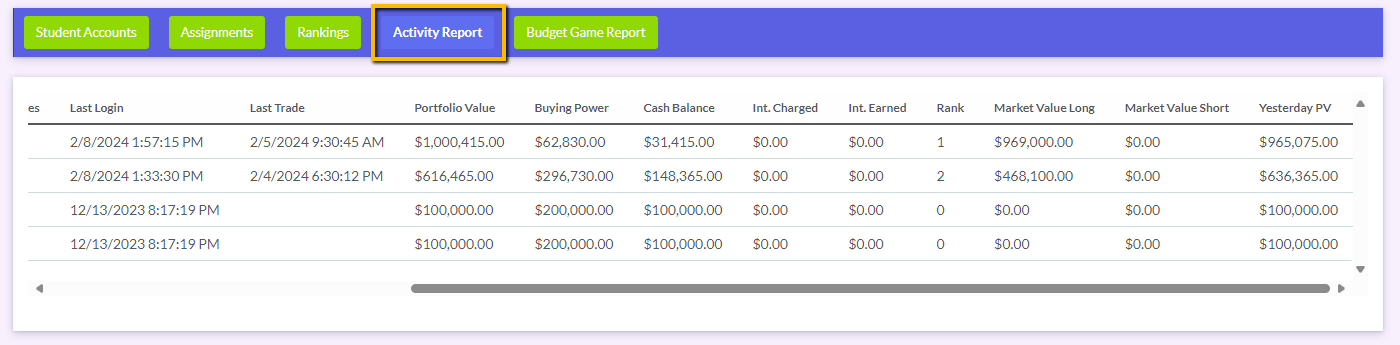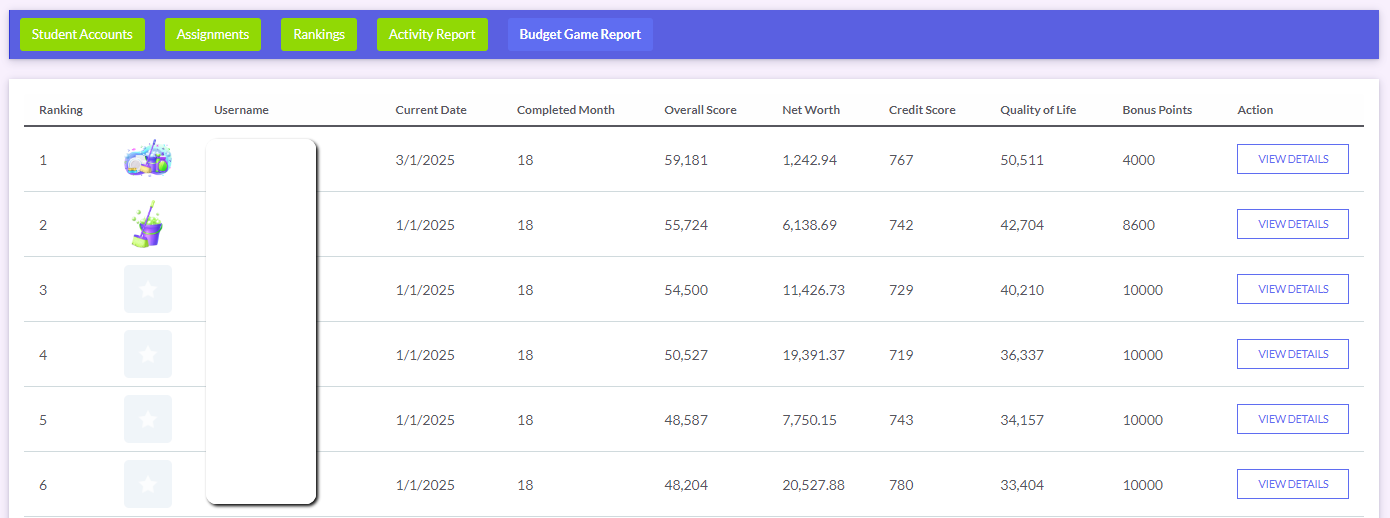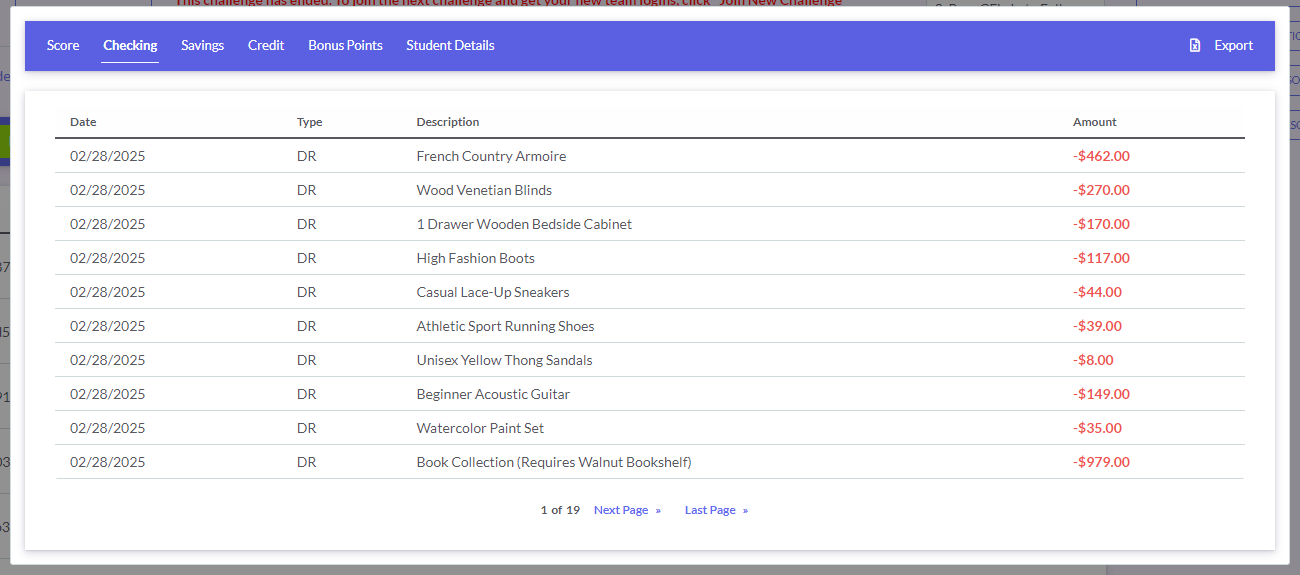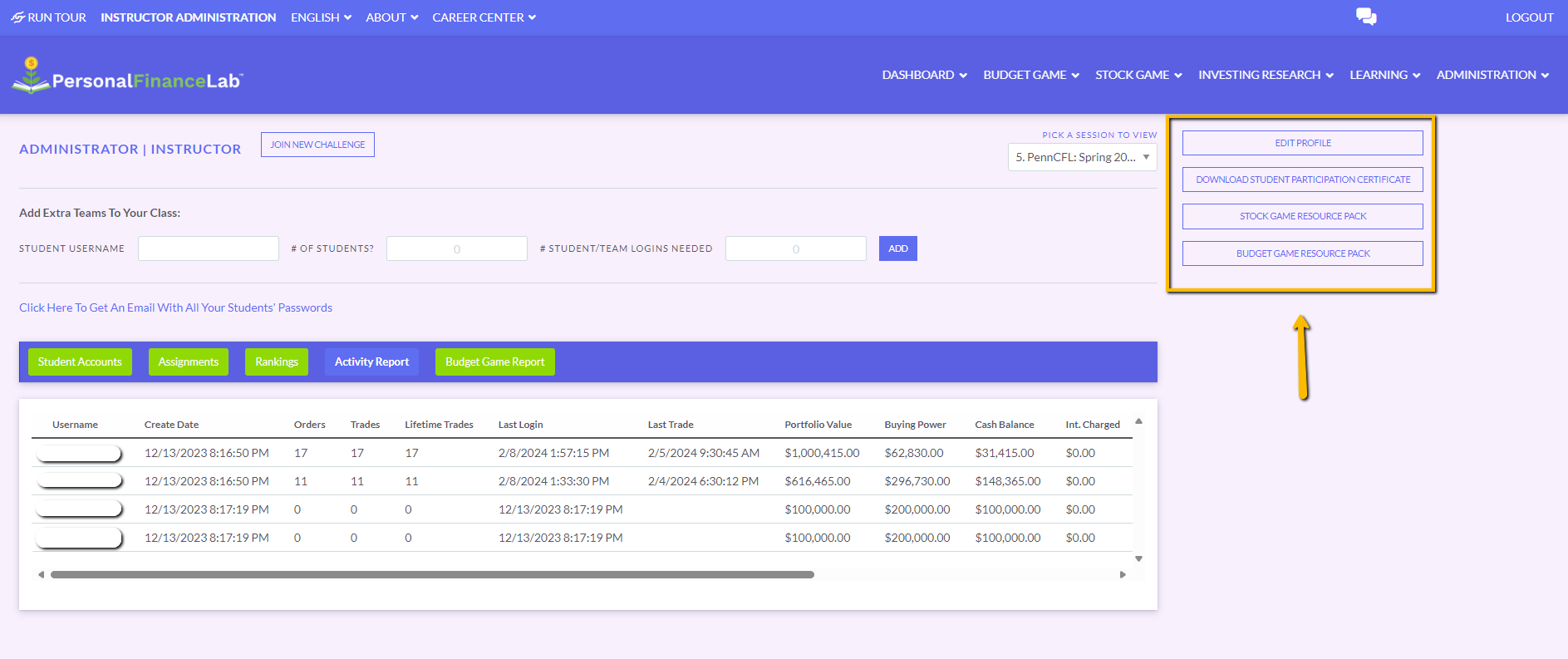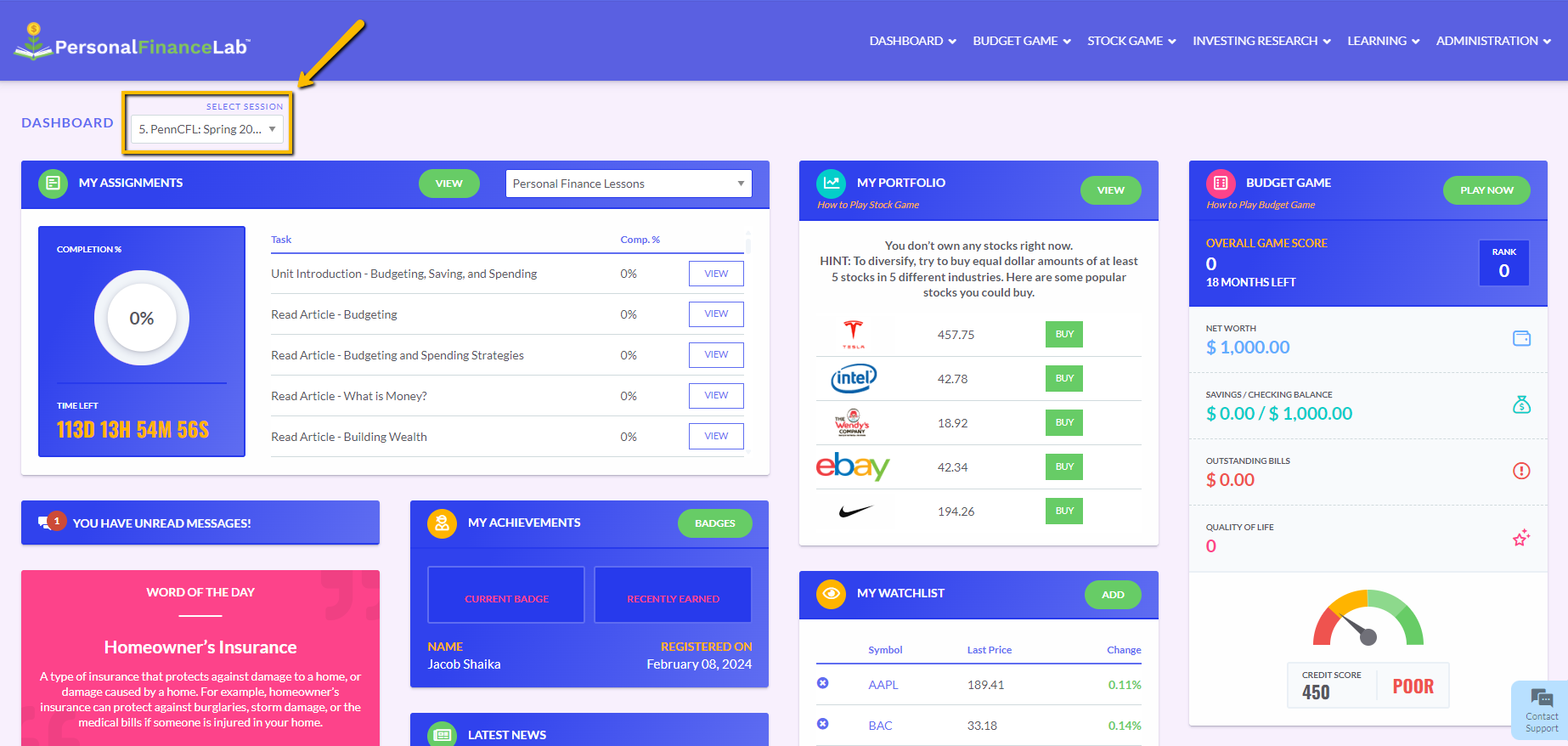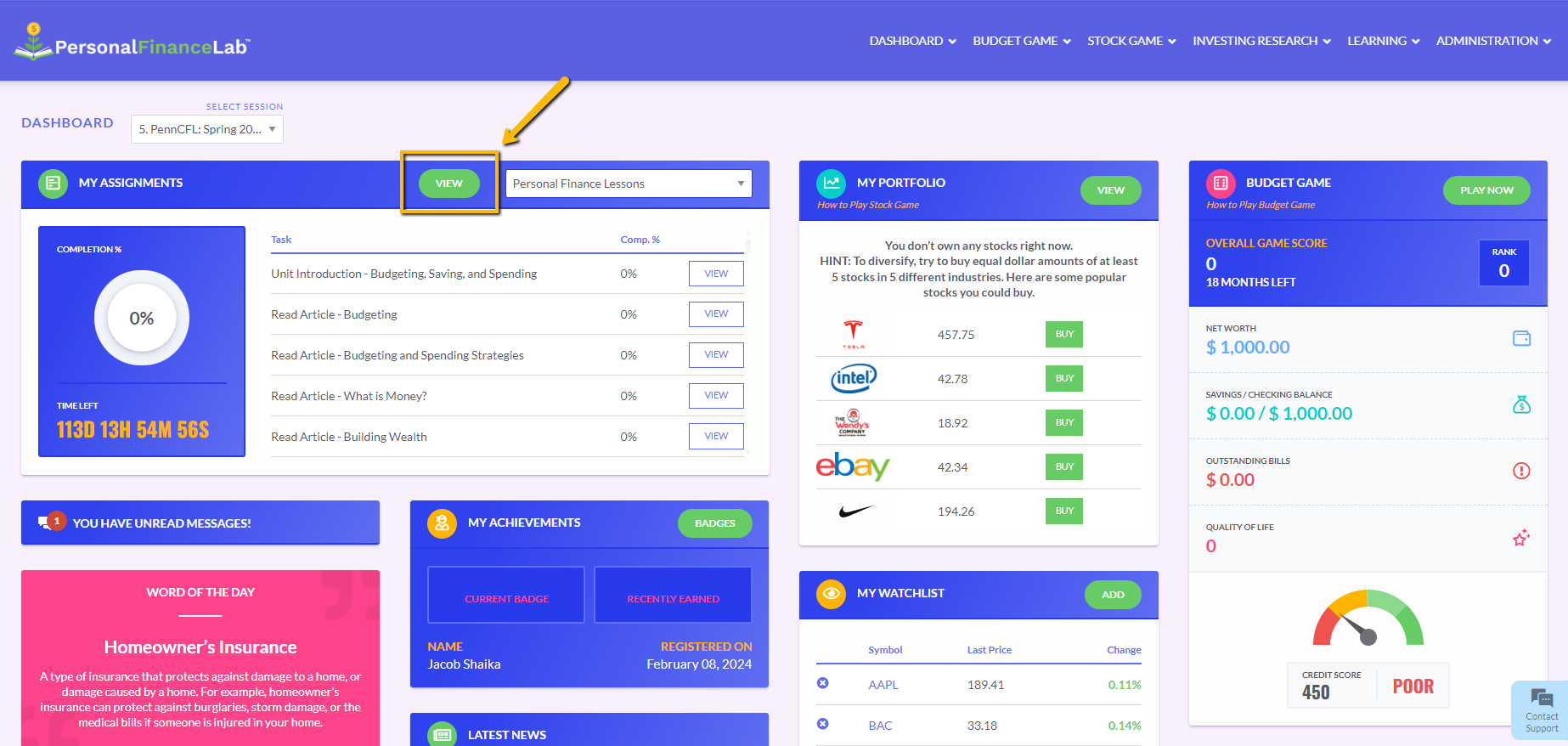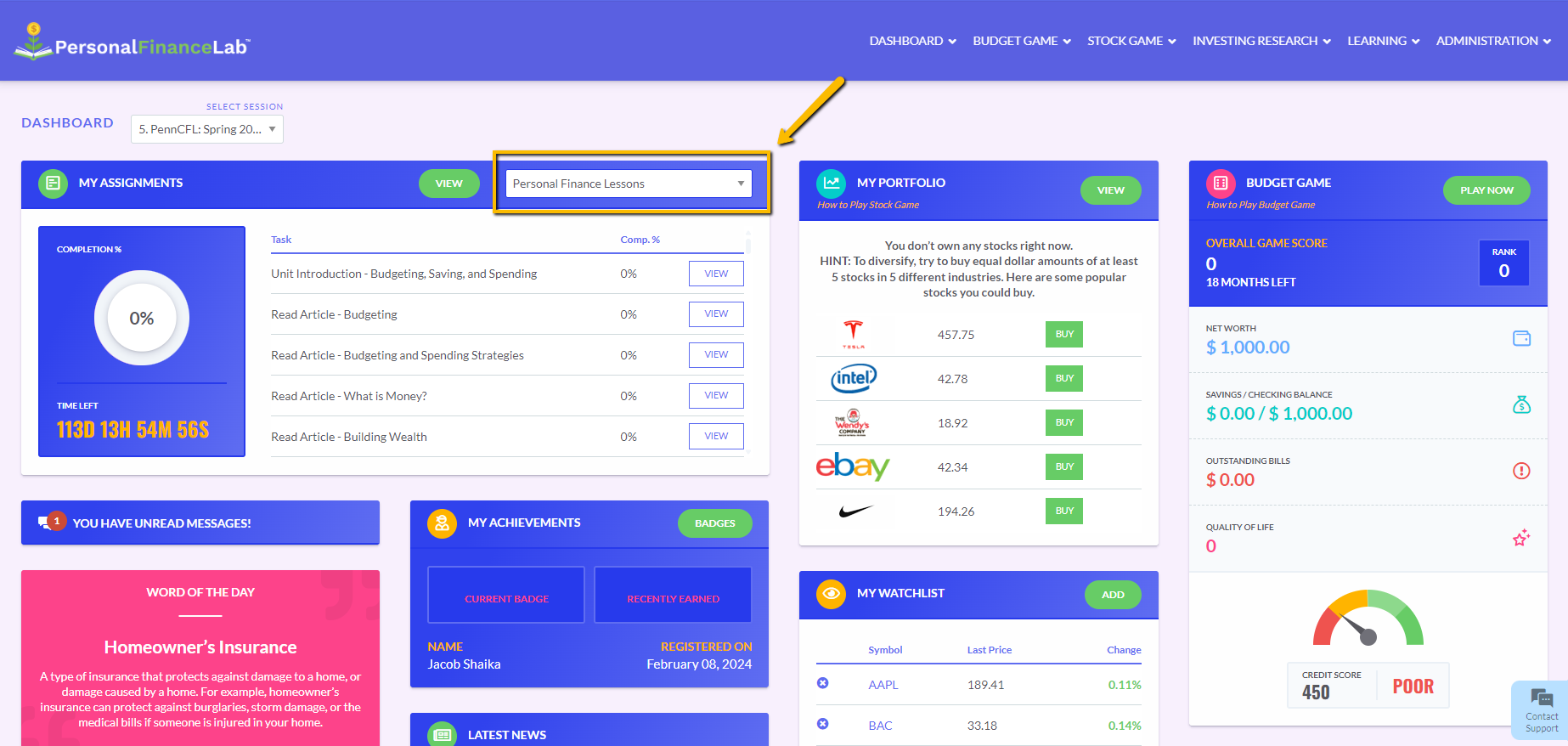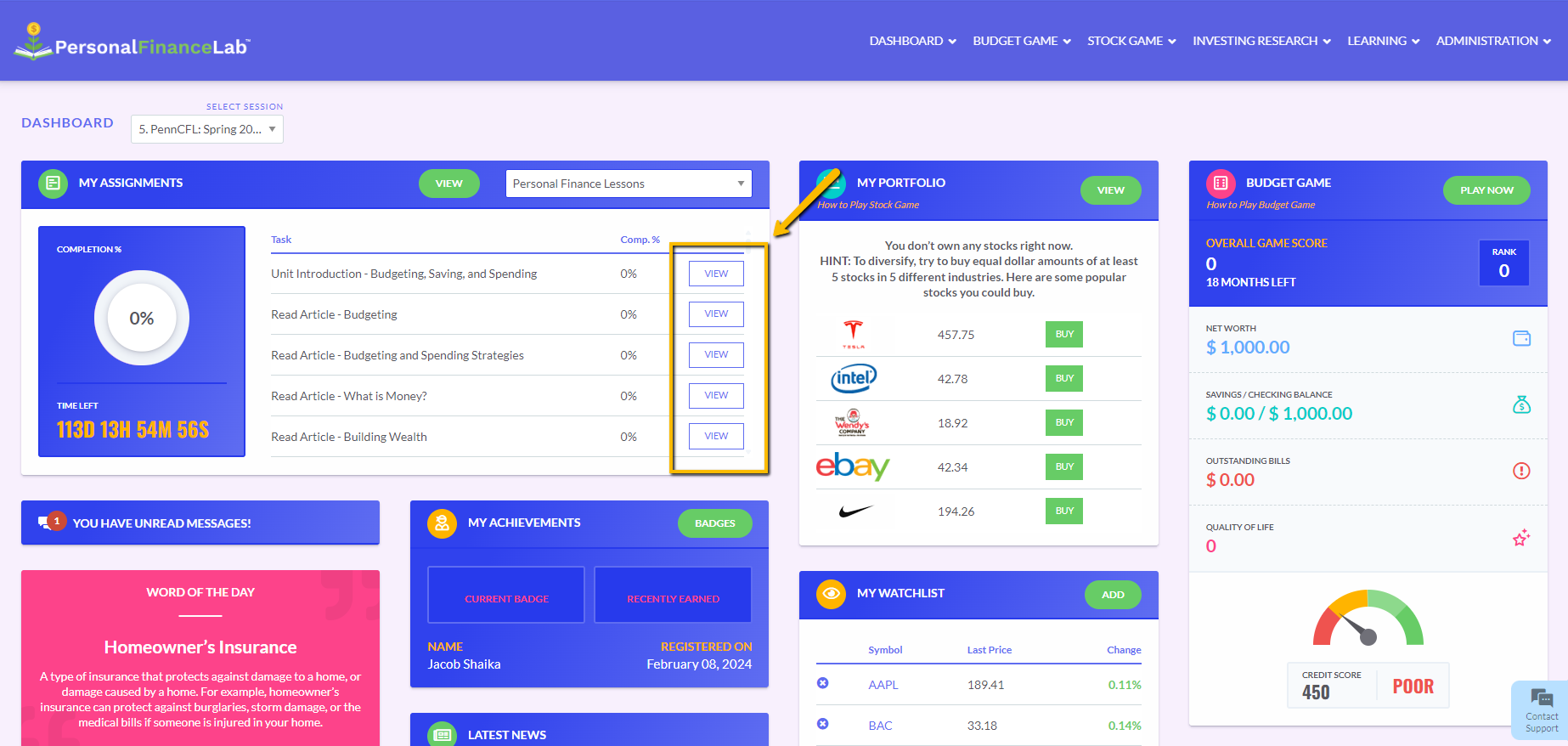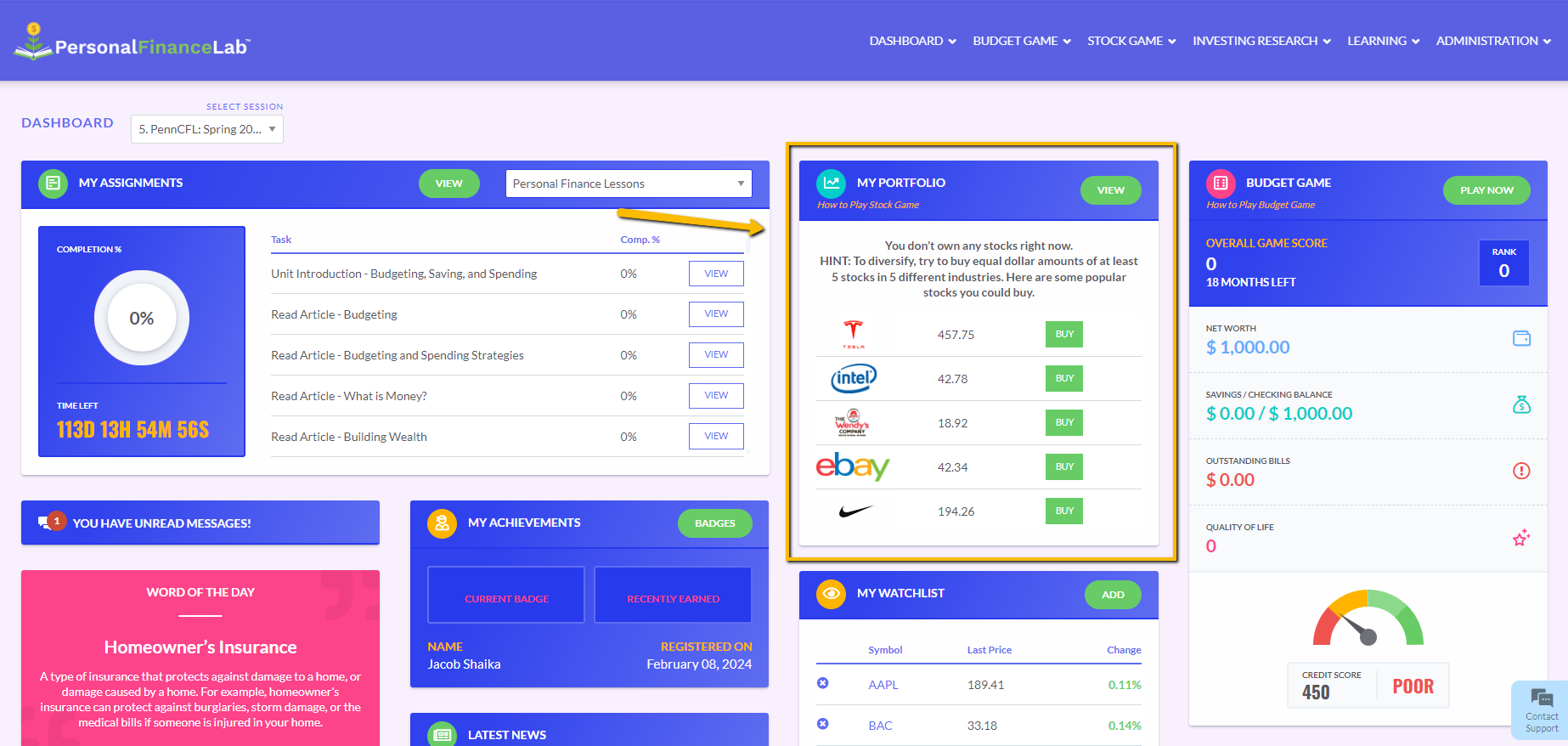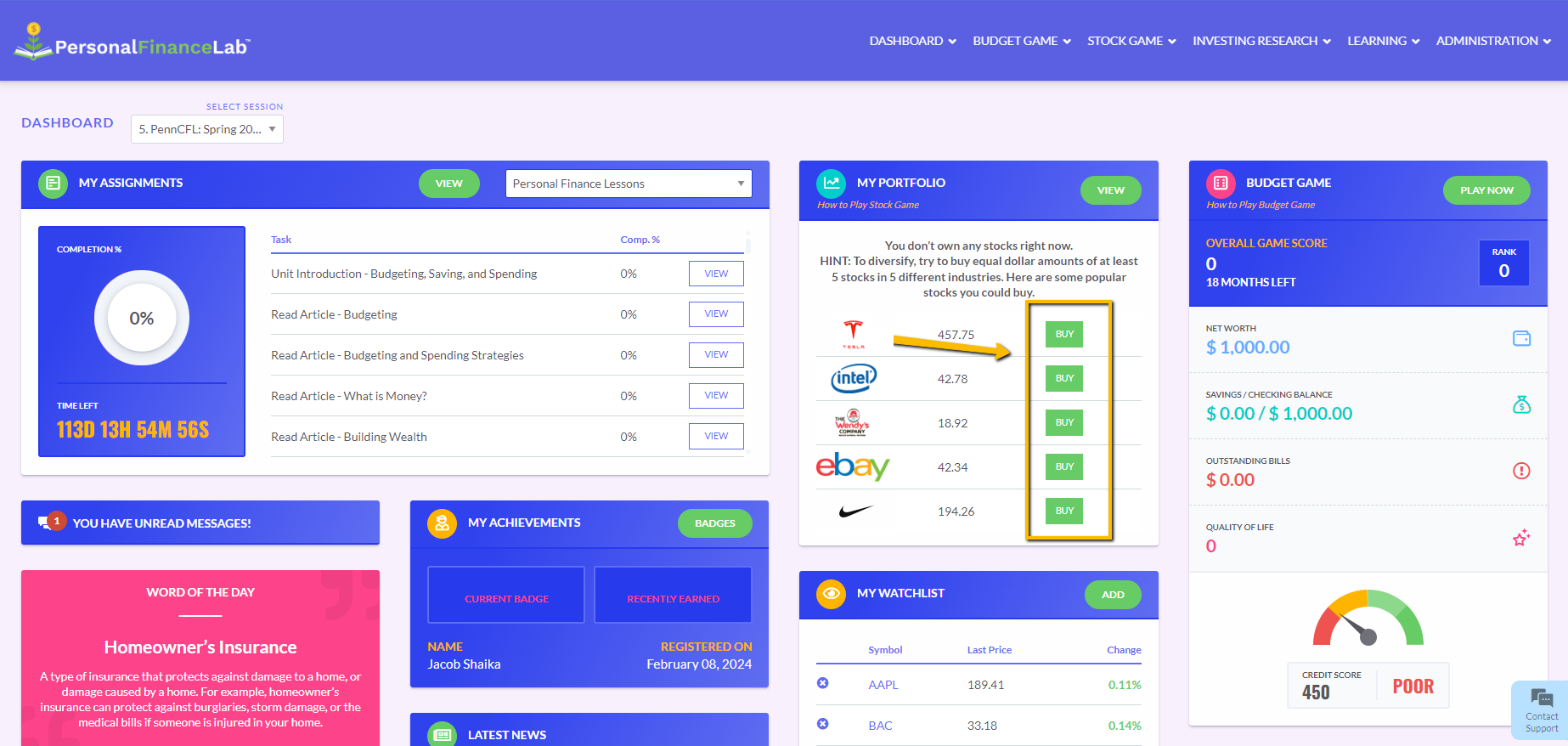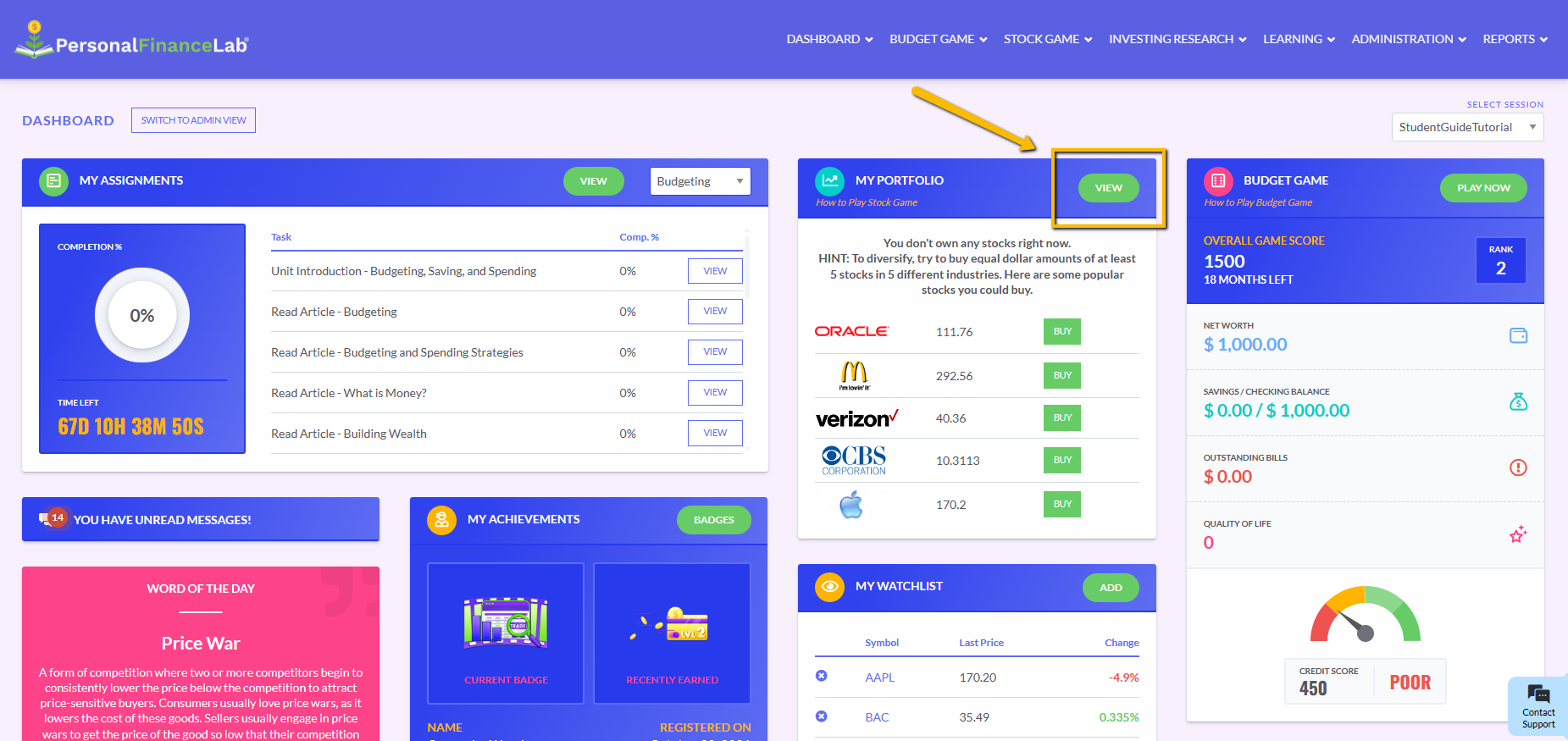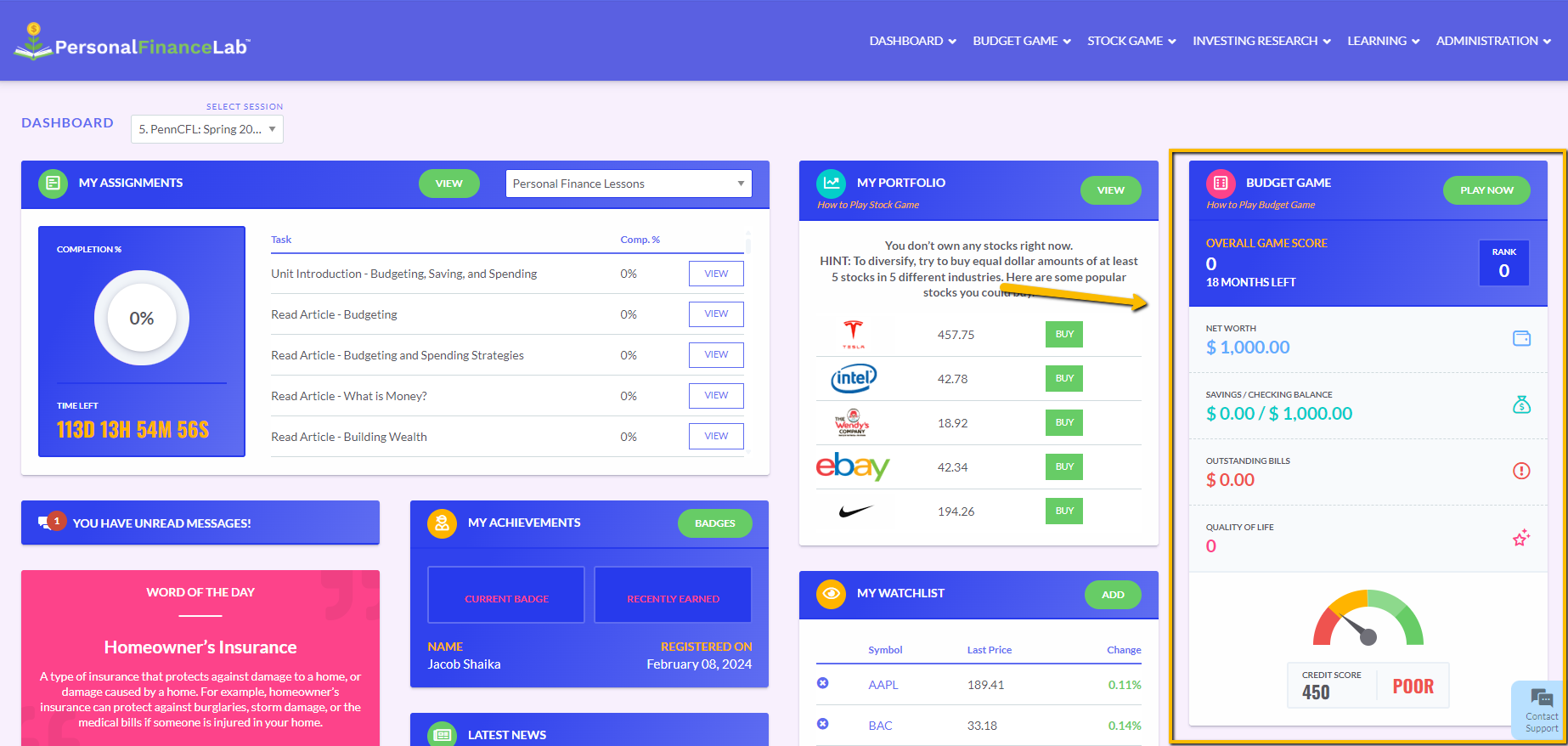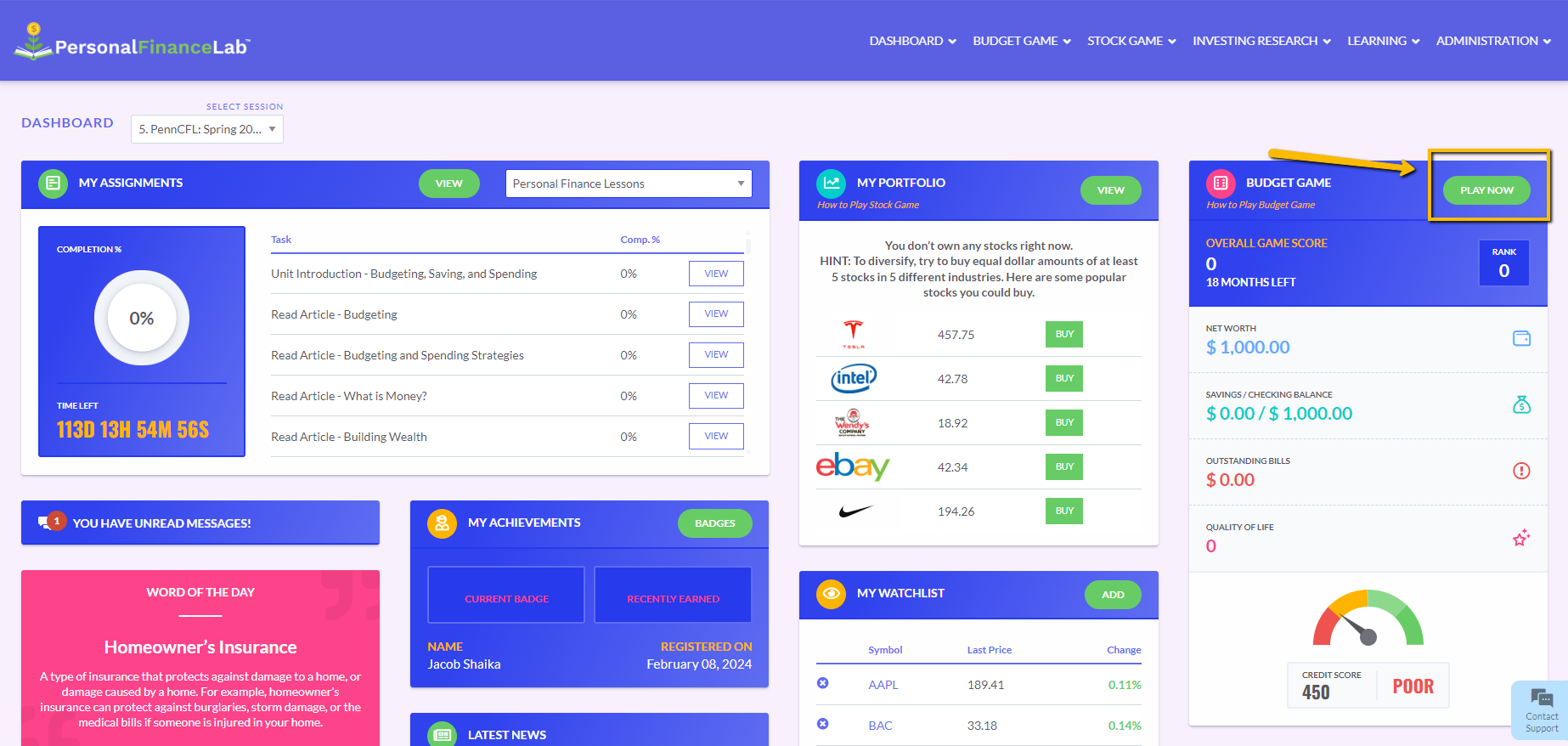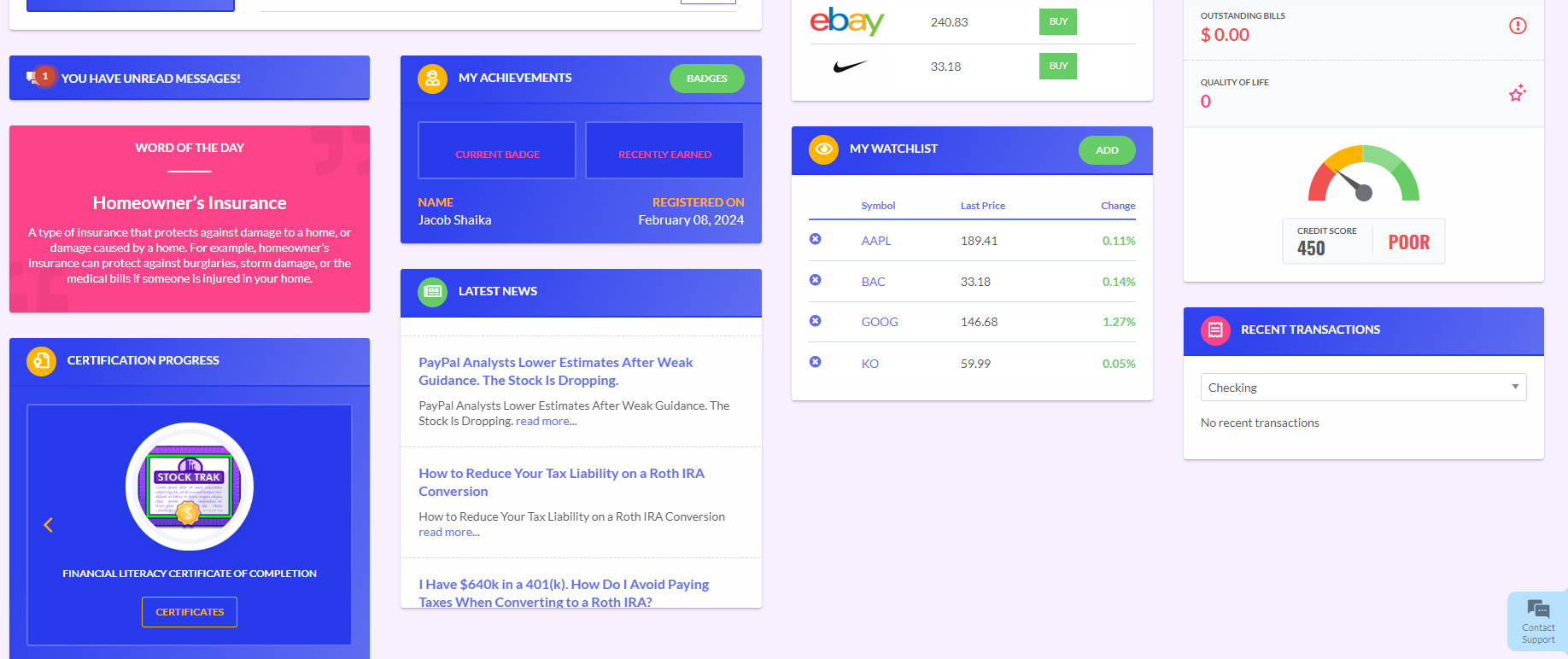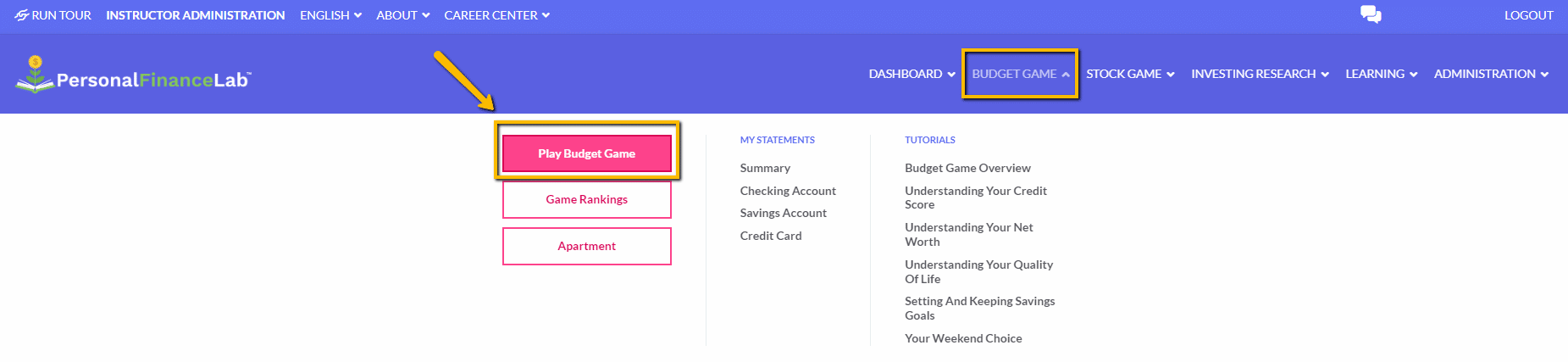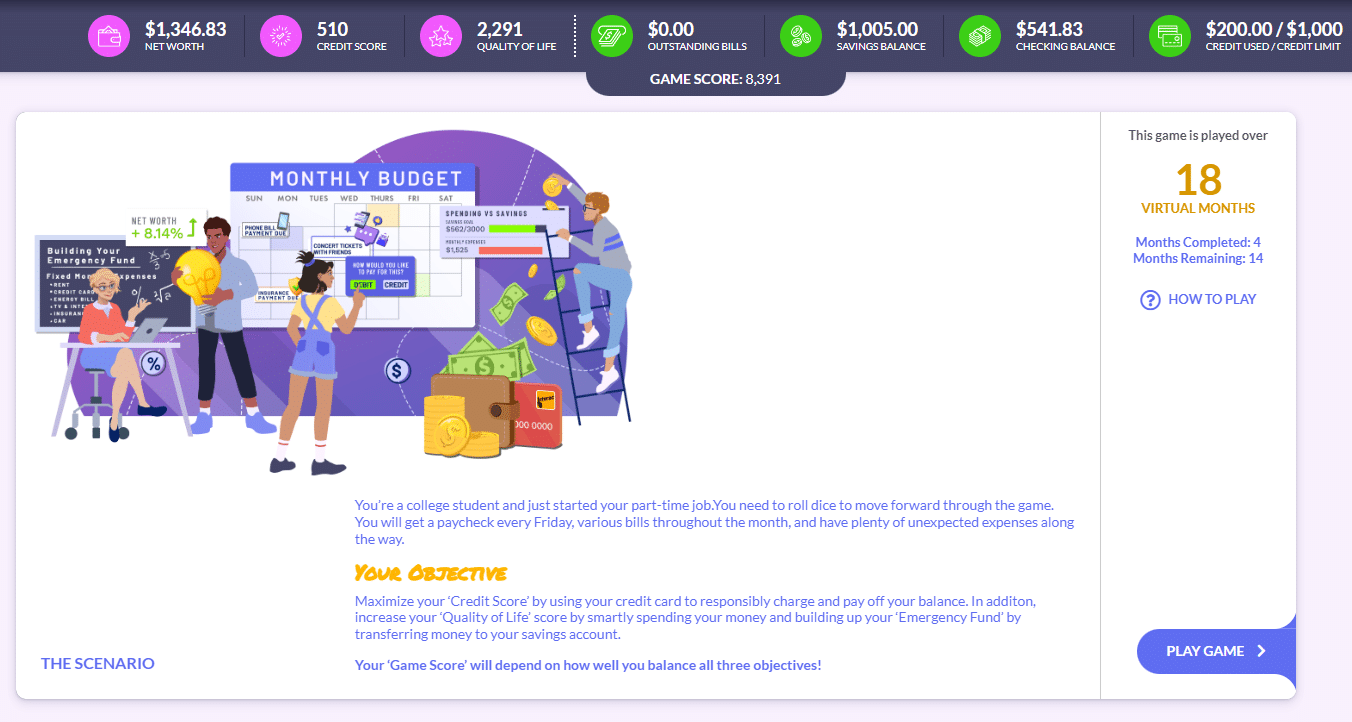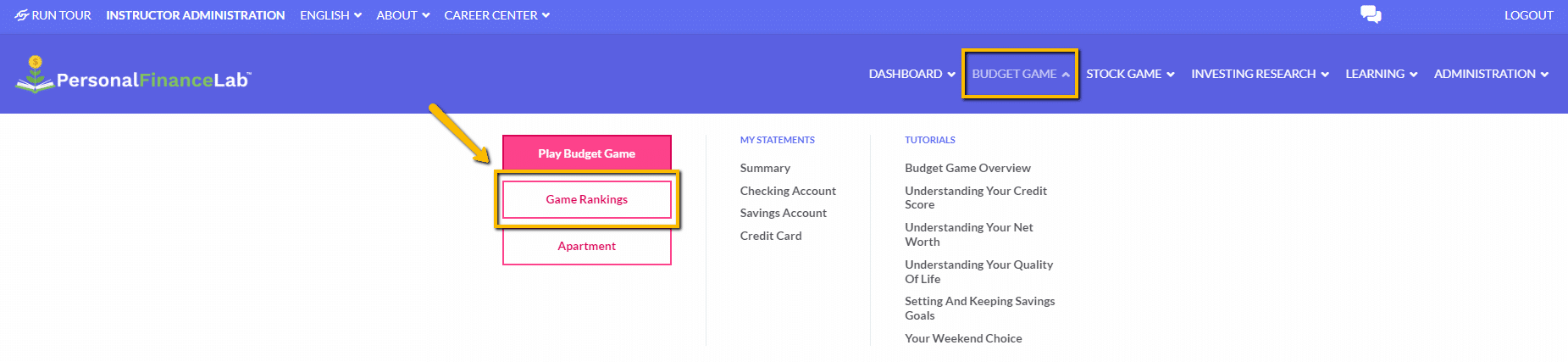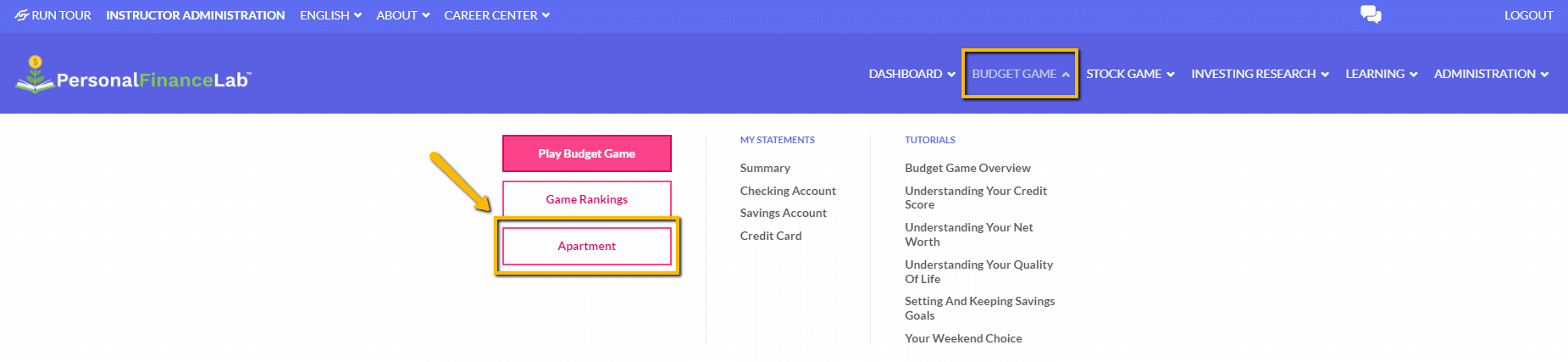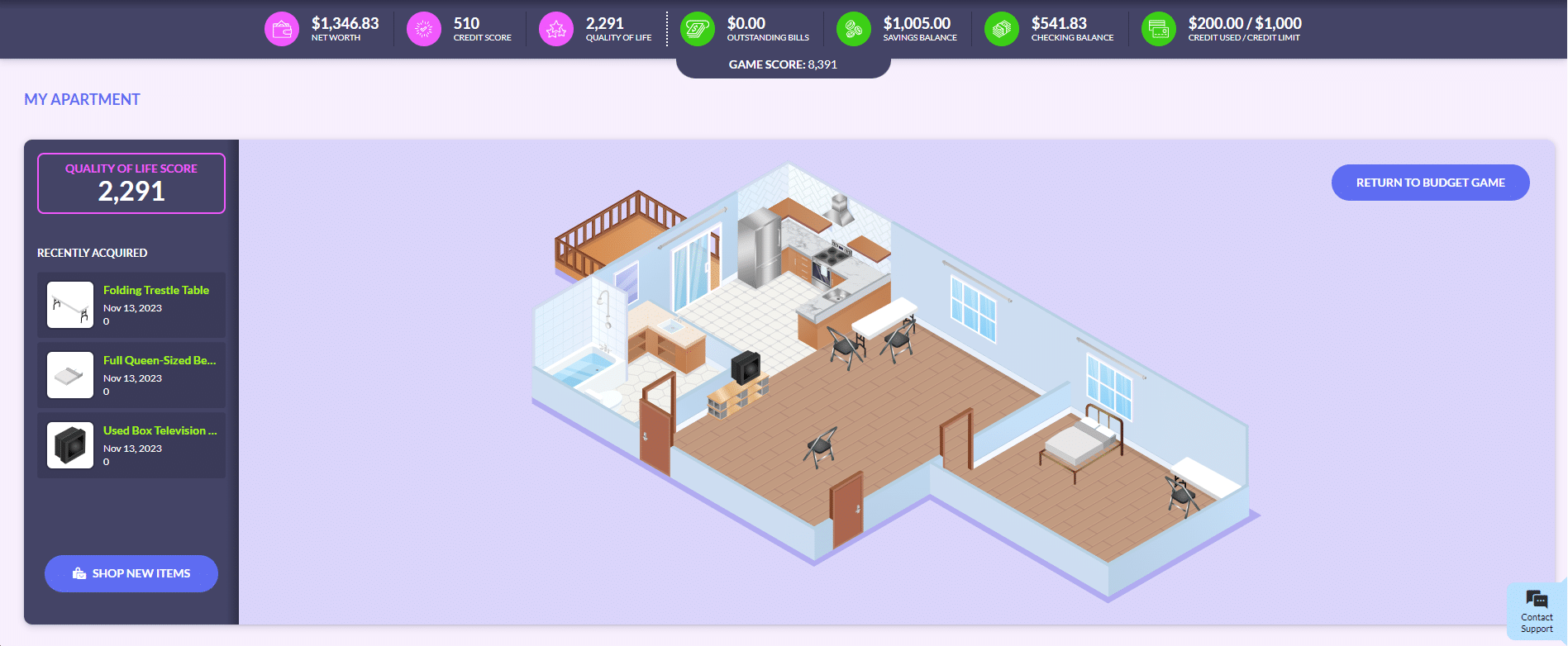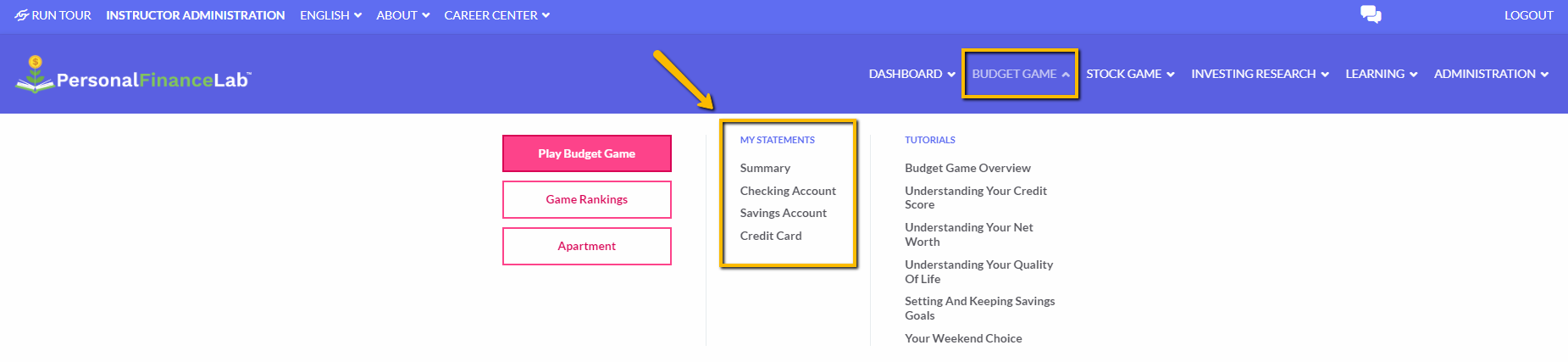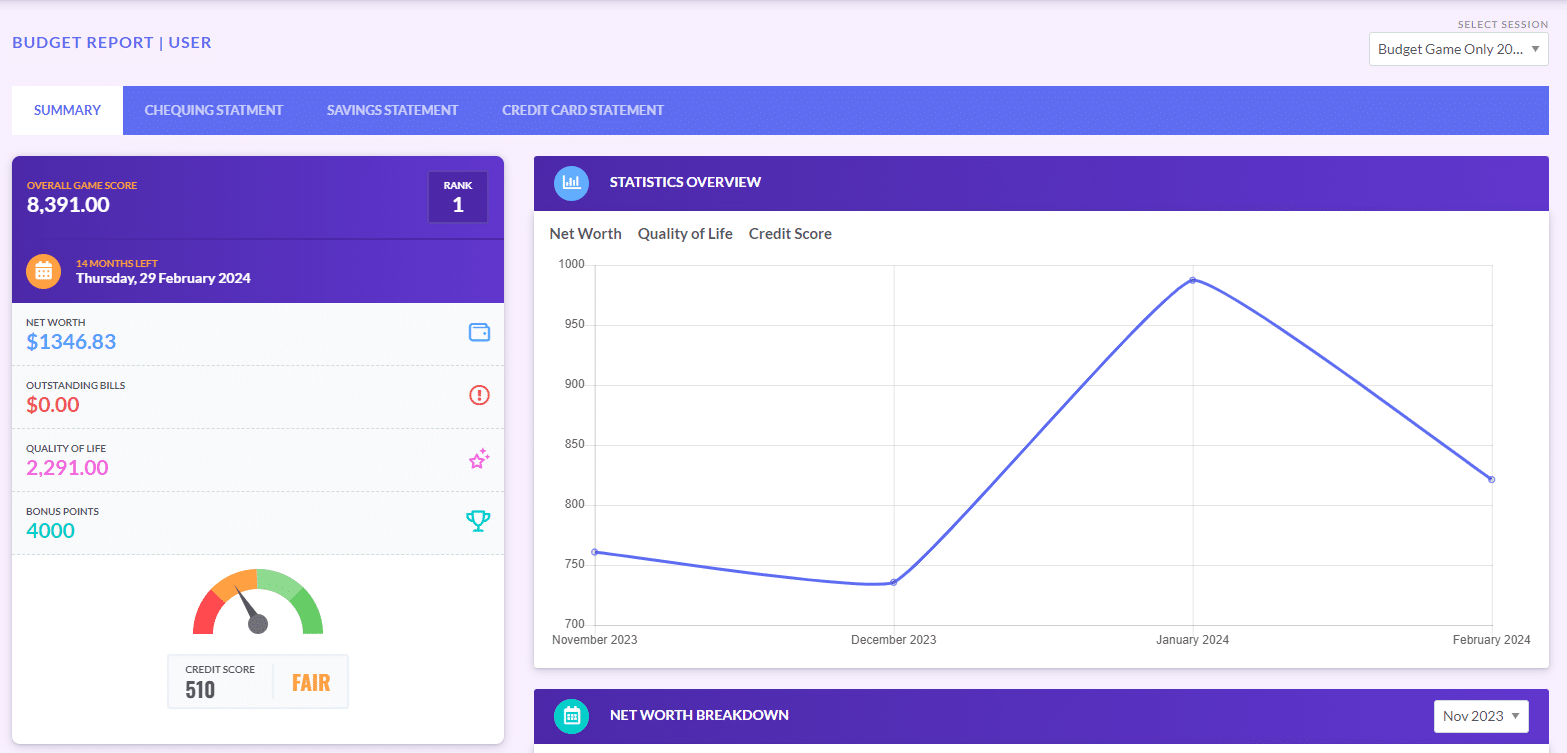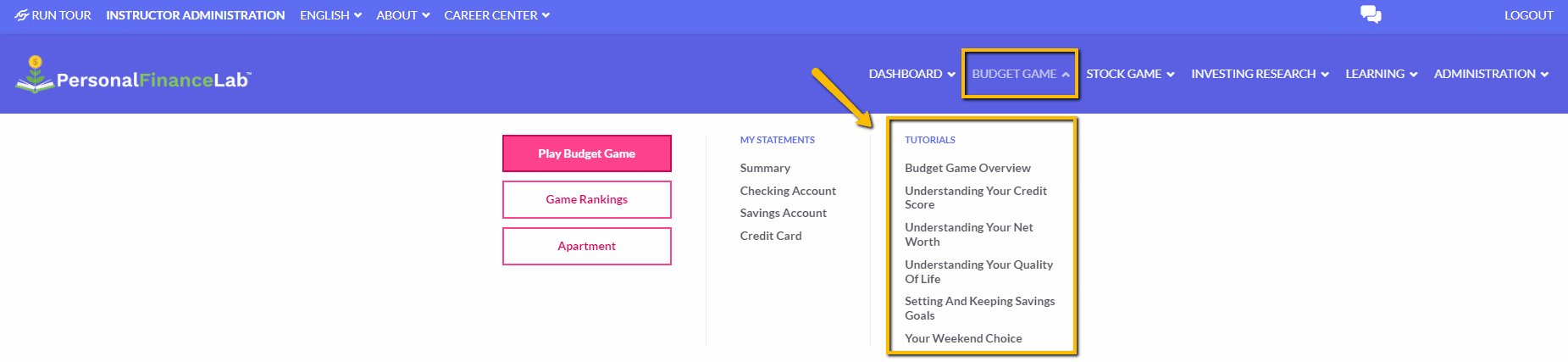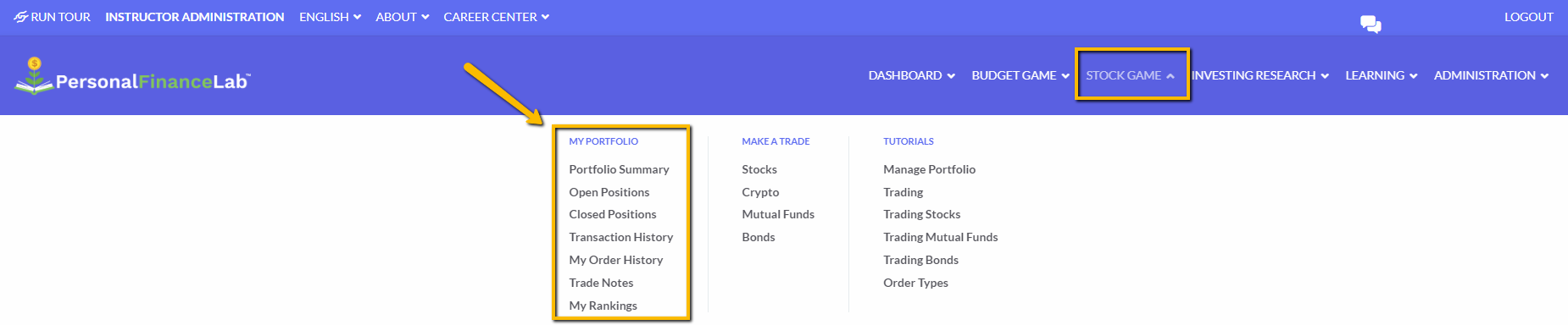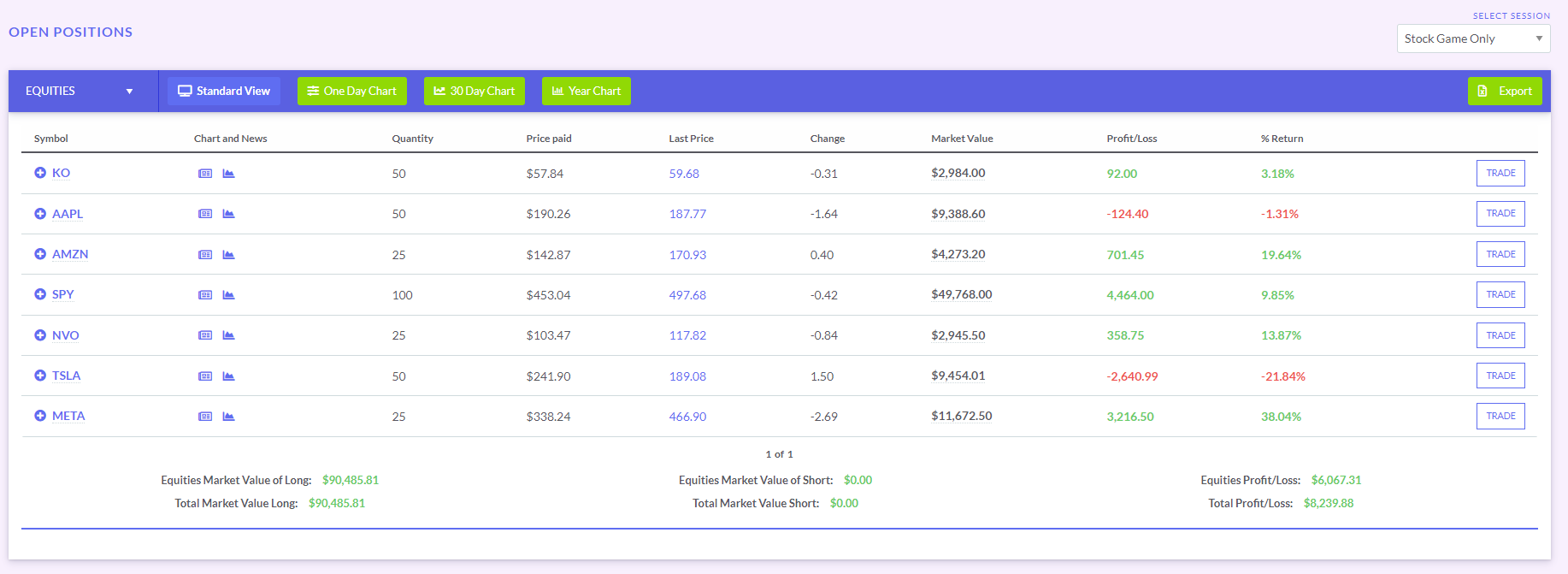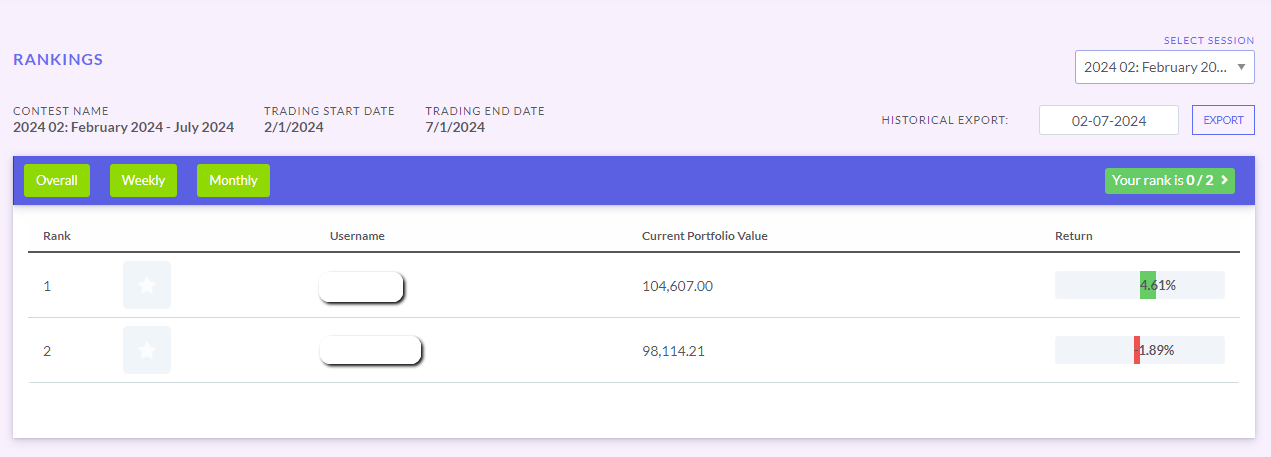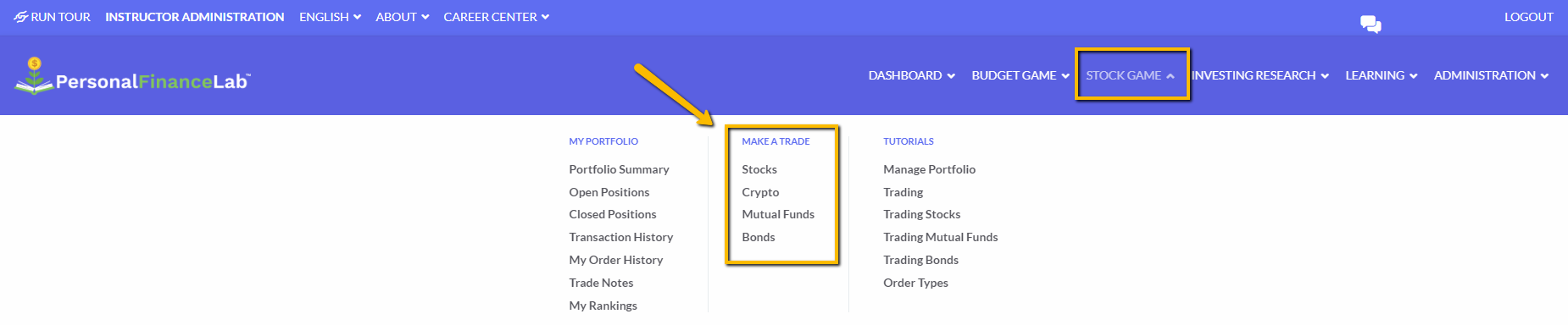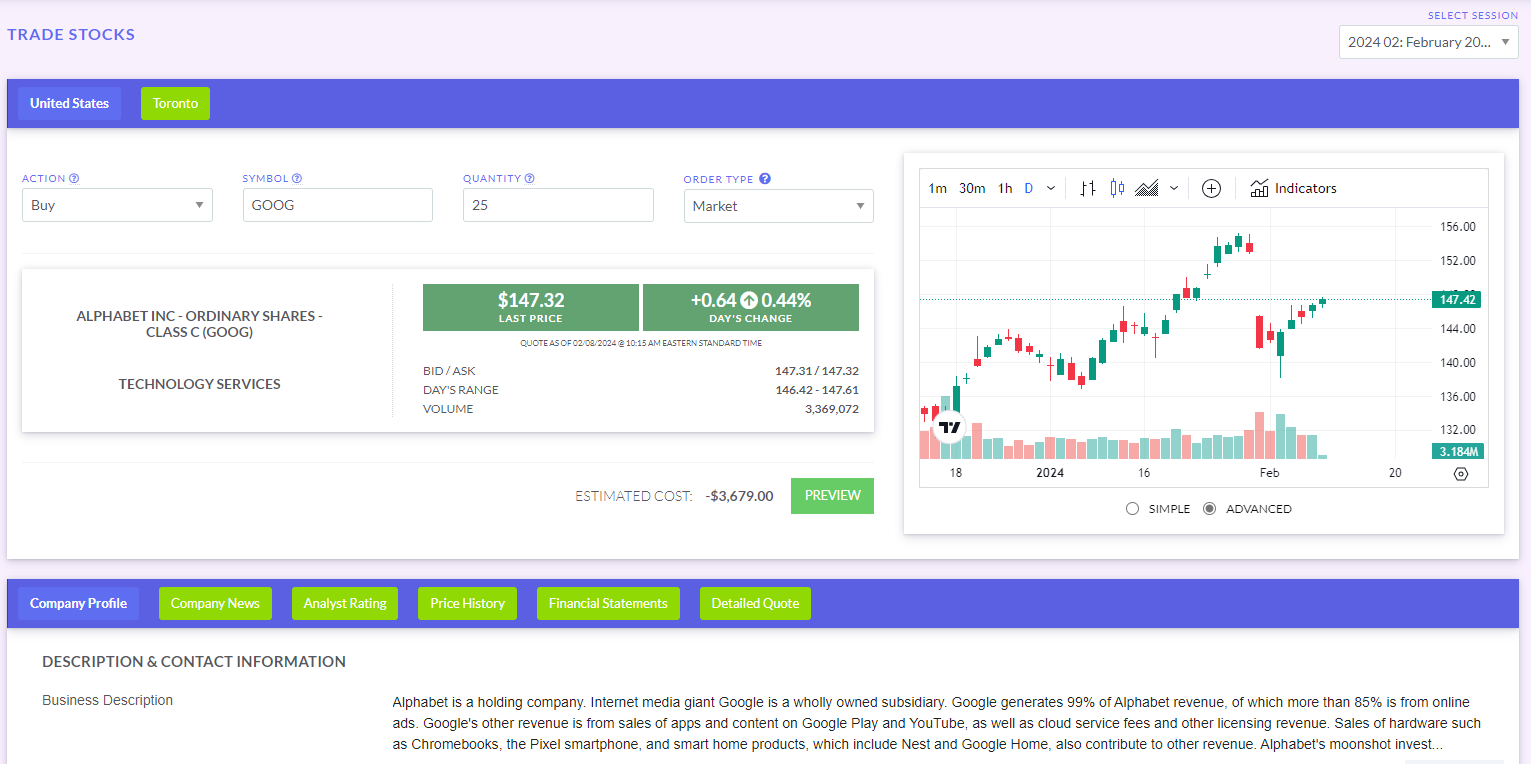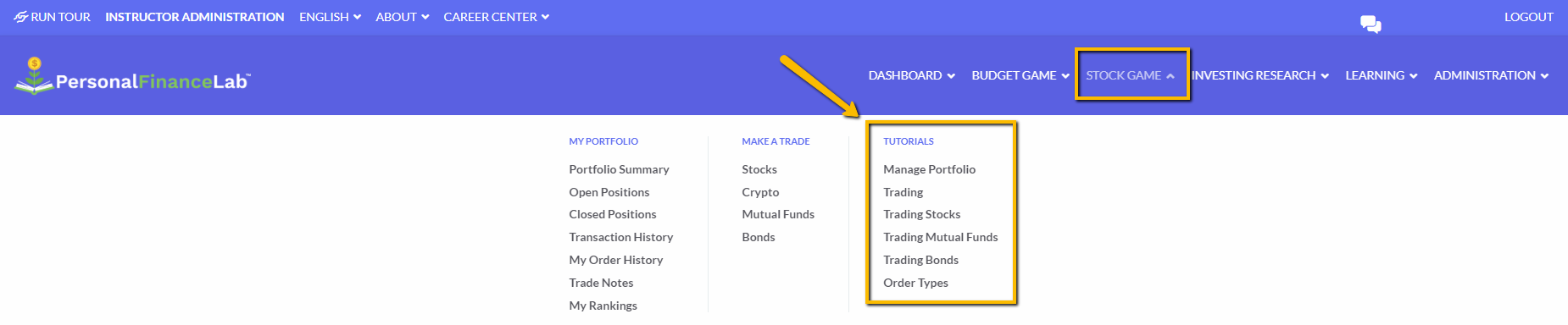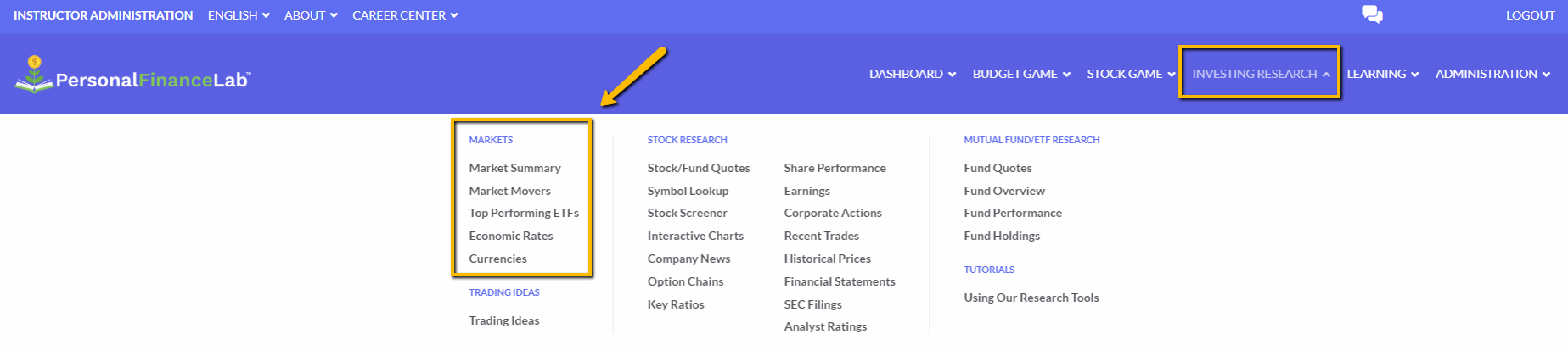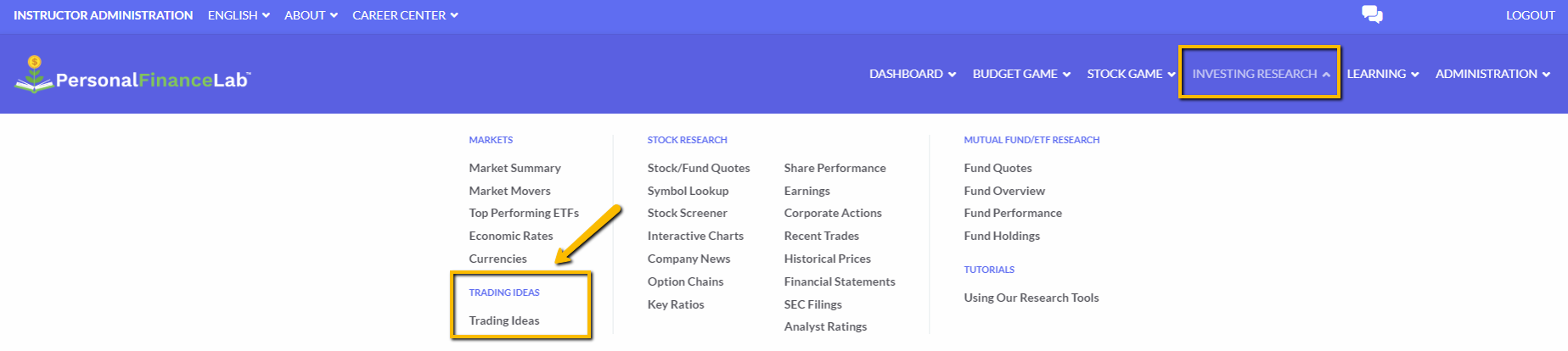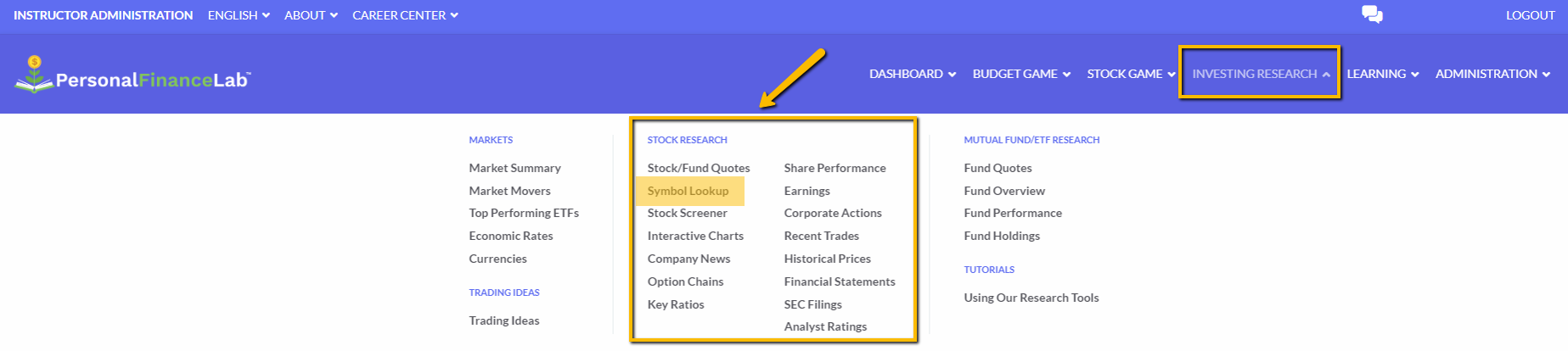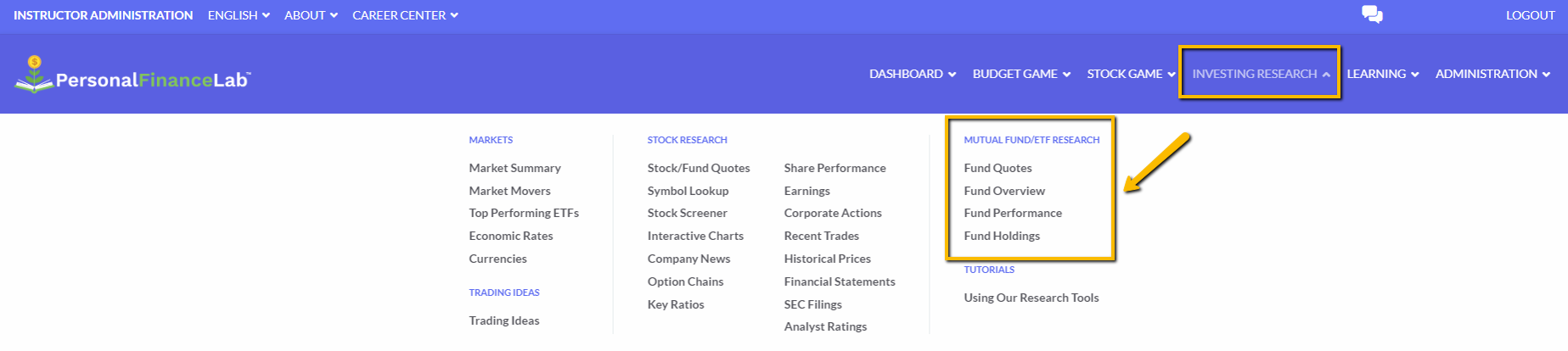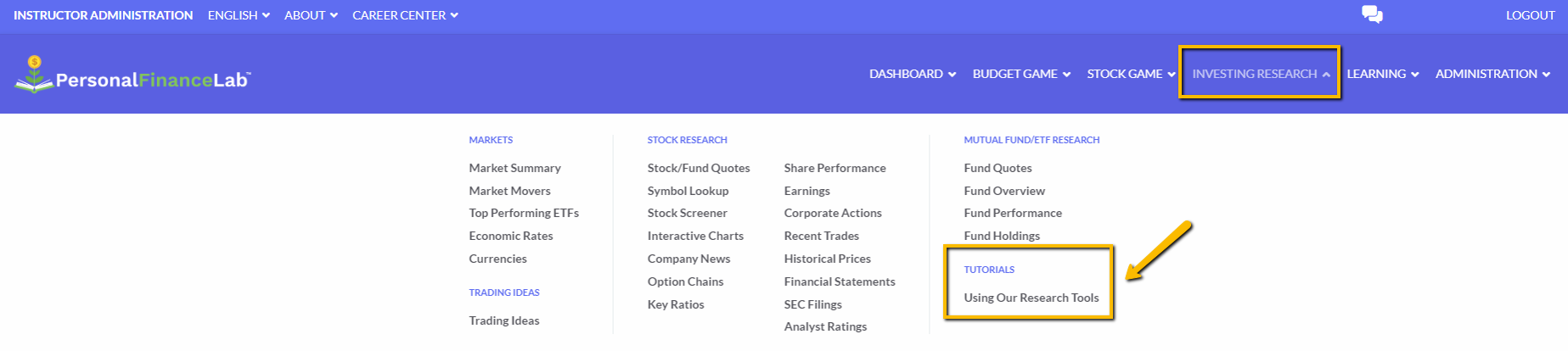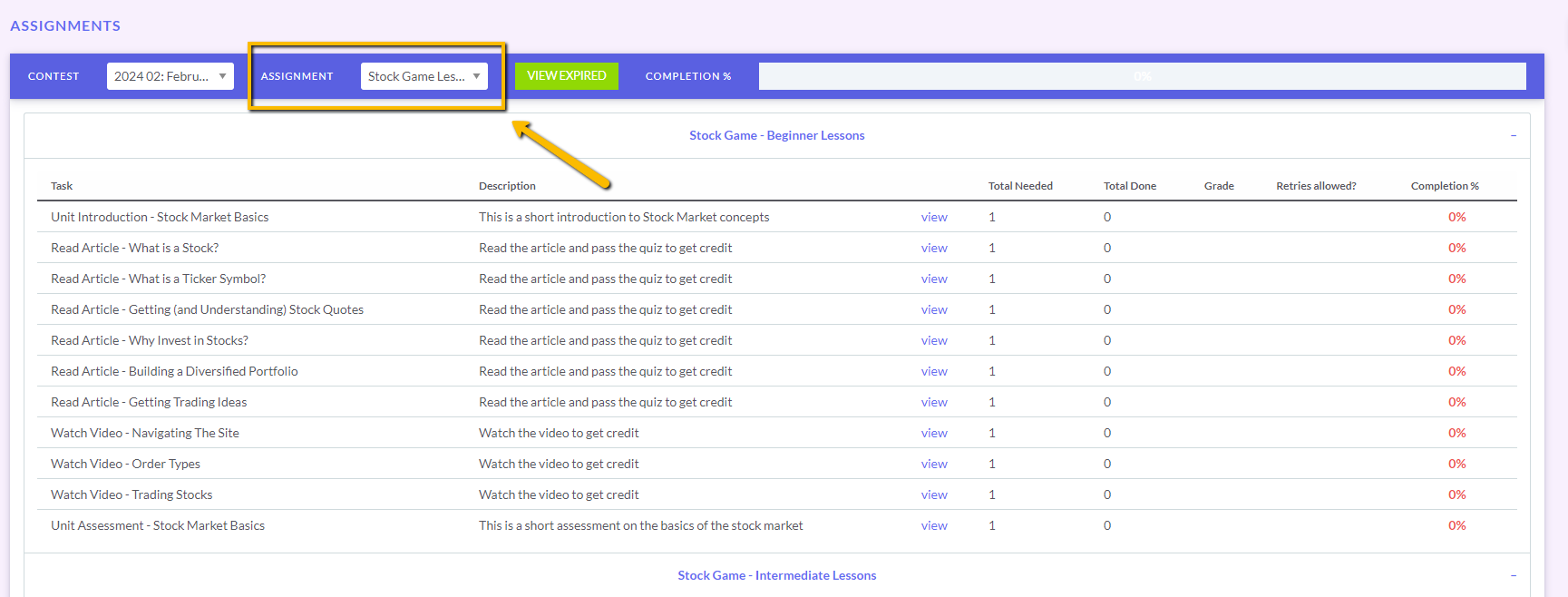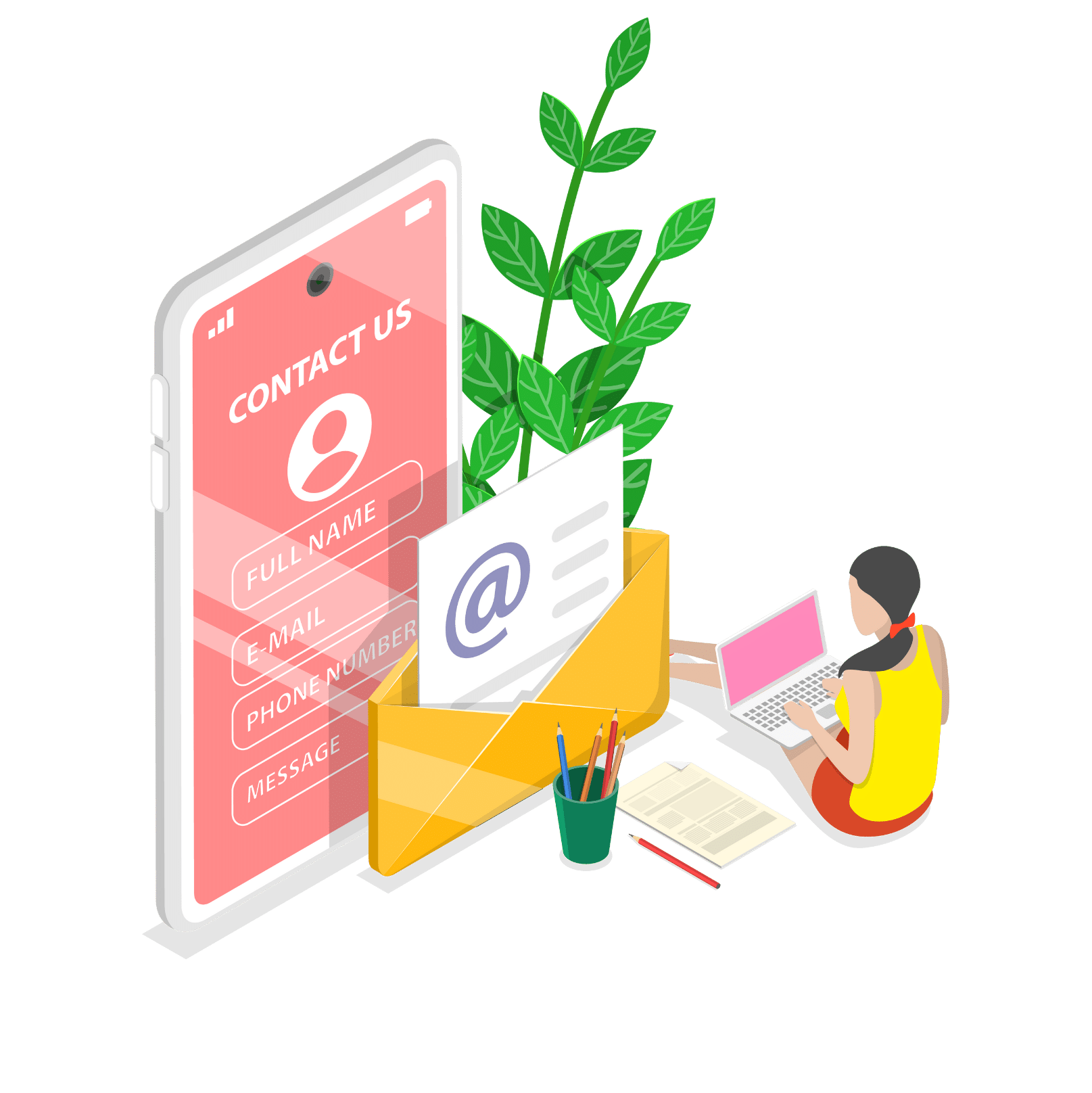Logging In & Student Access
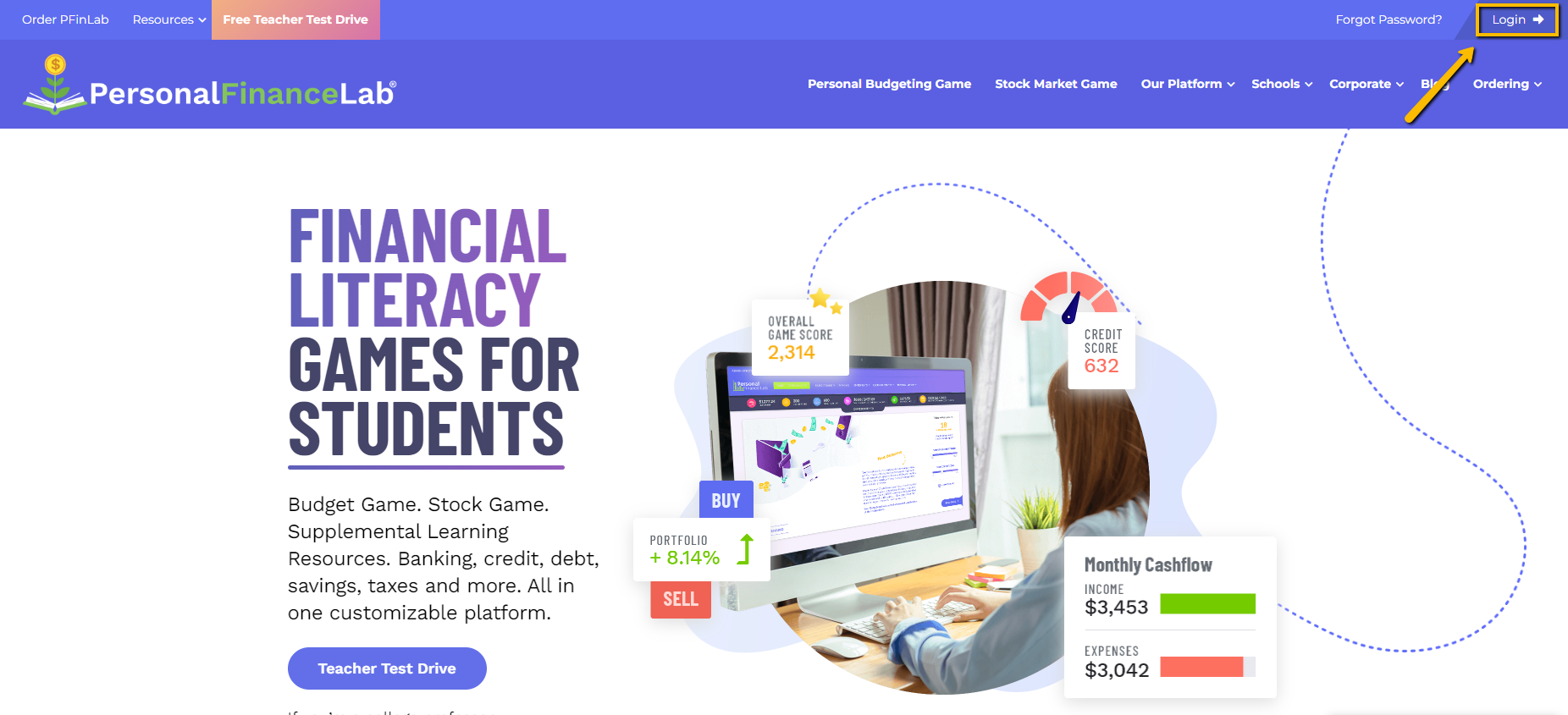
Once you have your account, you can log in directly at personalfinancelab.com – just click “Login” at the top left of the page. Teachers and students use the same button to log in.
If you want a link to share on your LMS, you can also take students directly to the login page: https://personalfinancelab.com/login
-
Student Access
Students have the flexibility to access PersonalFinanceLab either in class from their school computer or tablet, or they can also log in from any personal device they use at home. Anywhere that has internet access!