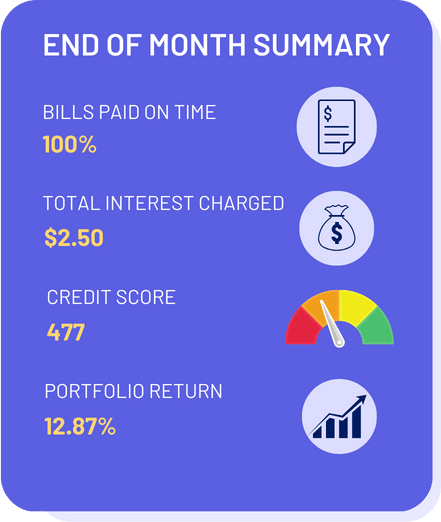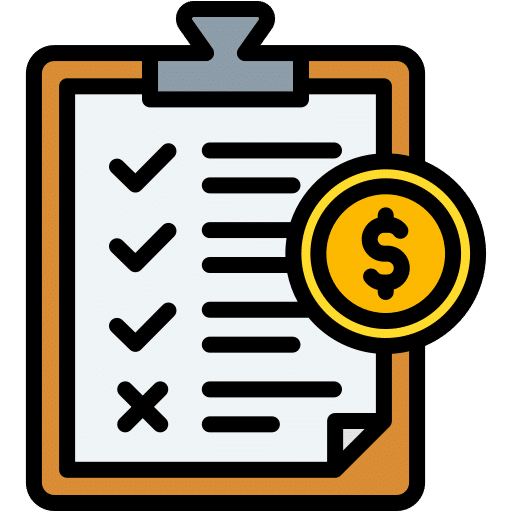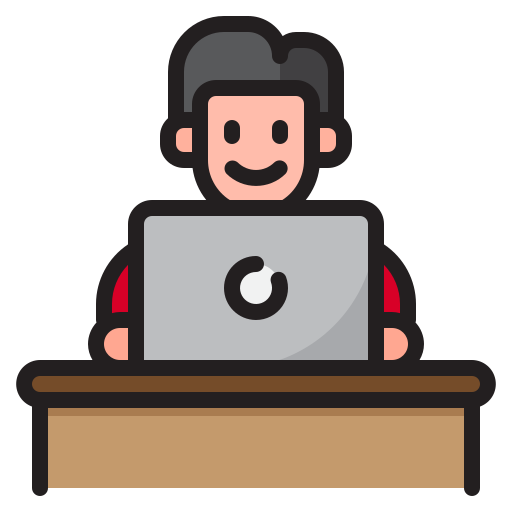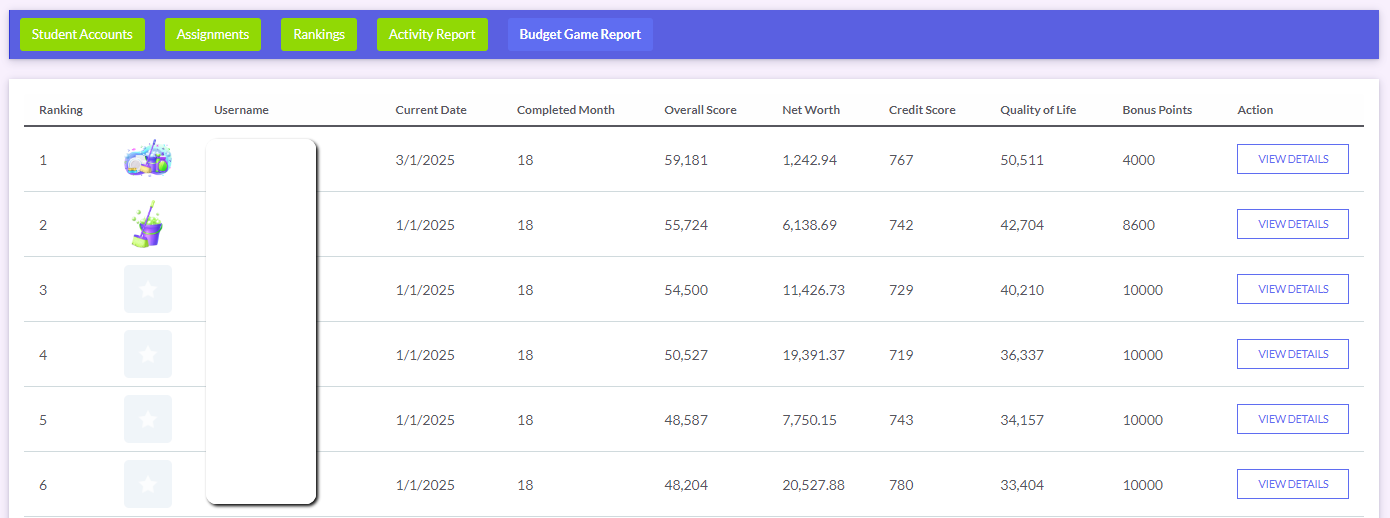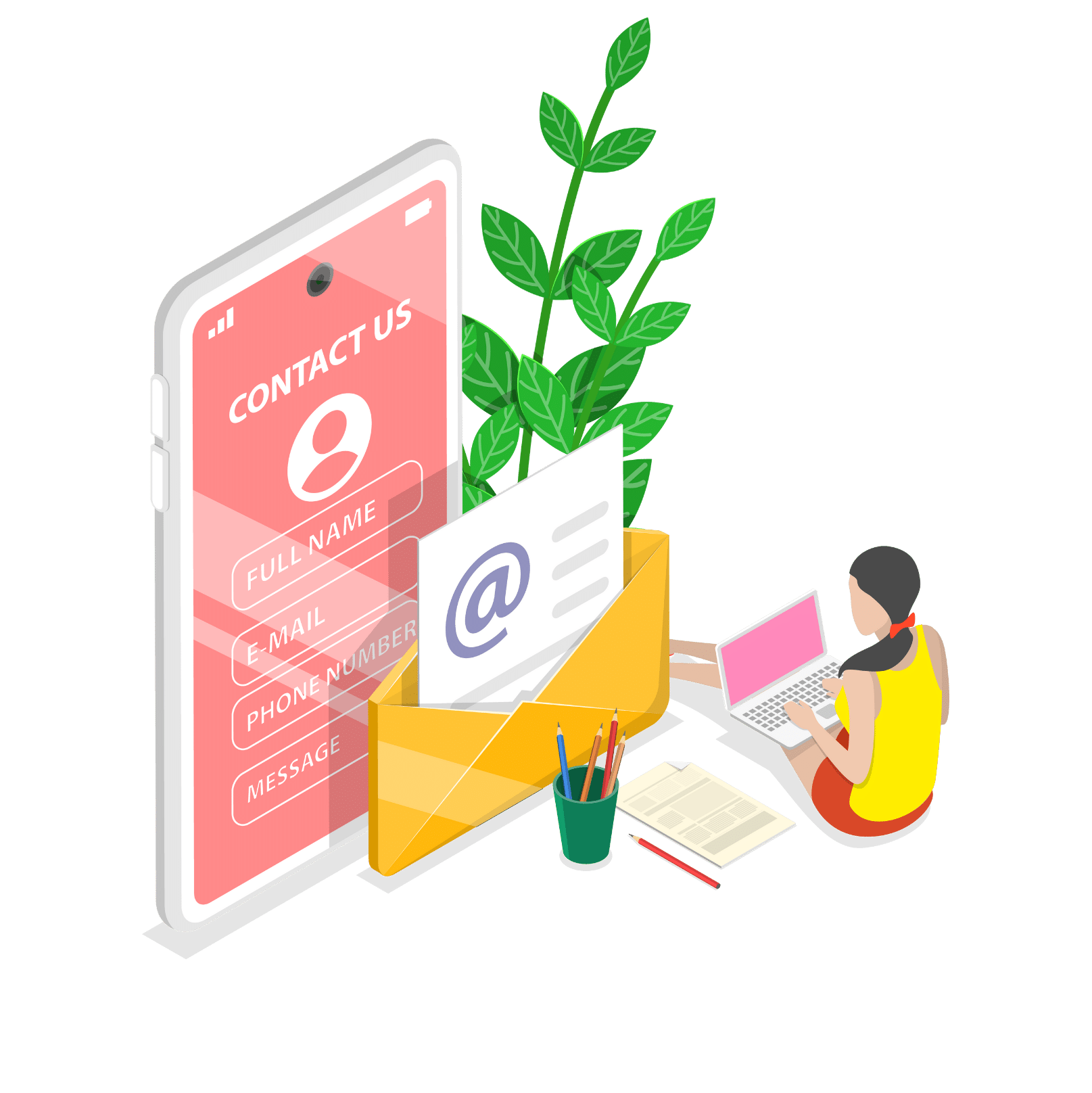Overview of the Budget Game
How to play the Budget Game
In this video, students will learn about the following features of the Budget Game:
- 0:08 – How to Access the Budget Game
- 0:26 – Setting Your Fixed Expenses
- 1:11 – Building Your Monthly Budget
- 1:26 – Upcoming Income
- 1:43 – Expected Cash Outflow
- 2:11 – Savings Goals
- 2:28 – Building Your Emergency Savings Fund
- 2:50 – Pop-up Choice Cards. Random Unplanned Expenses
- 3:09 – Pop-up Choice Cards. Needs vs. Wants (Balancing Quality of Life)
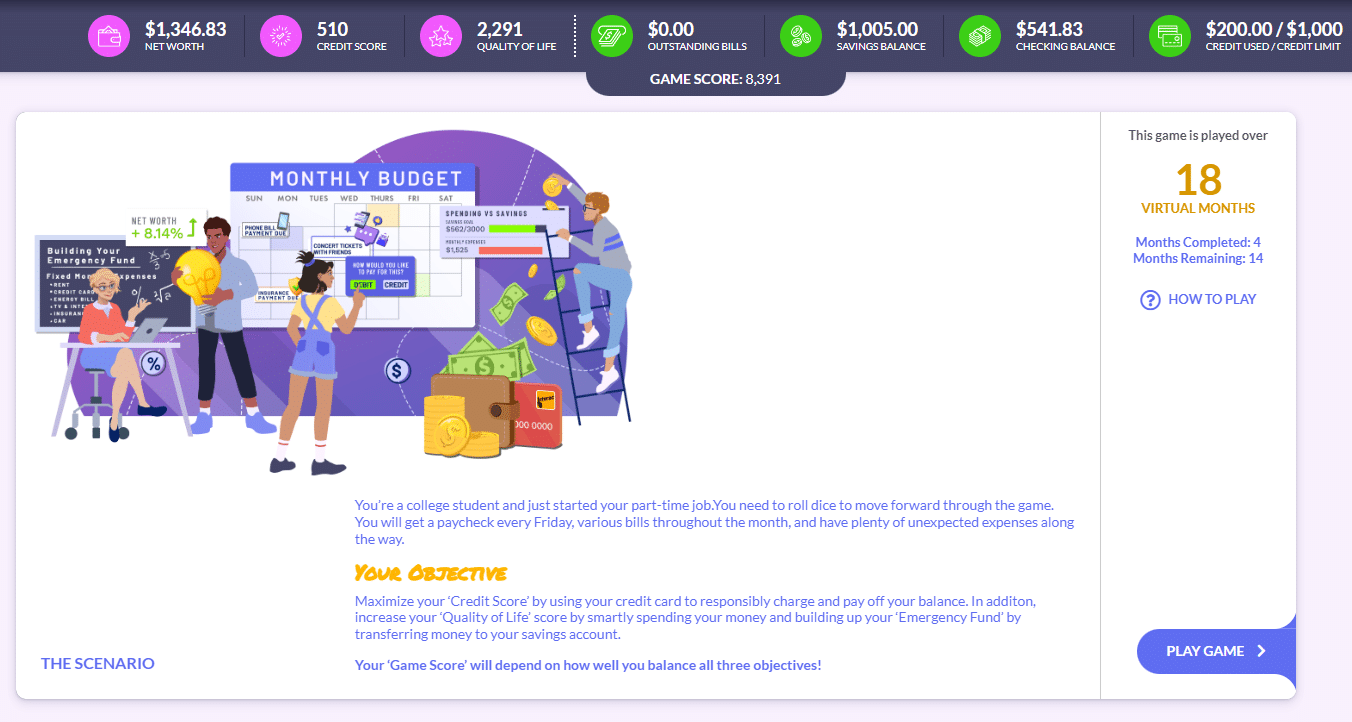
Alternatively, students have the Budget Game Tutorial slideshow they can access from the Budget Game page.
Share this link with your students to access it directly: How to play the Budget Game