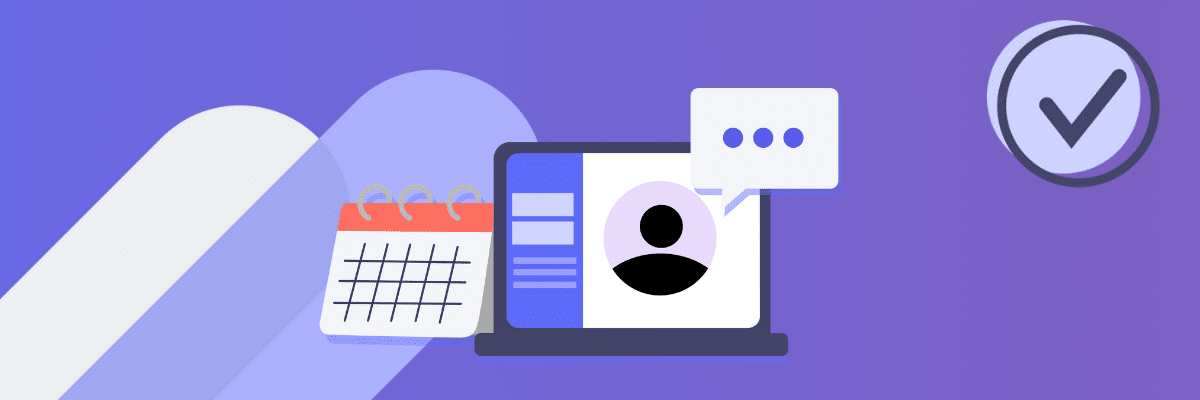Assignments are a great way to manage your class’s activities around the simulation and this learn center, giving you the ability to track your student’s progress in trading, reading articles, and using our calculators. This will be a quick overview of what Assignments are, and how you can best make use of them in your classroom.
What is an Assignment?
An assignment is a list of tasks for your students to complete. You can track student progress on each item as they complete them, and both you and your students will have the ability to see progress on each item at any time.
Assignments fall into 3 categories:
- Watching Videos
- Taking Quizzes
- Making Trades
If there is an active assignment, your students will have a box on the top right of their “Dashboard” page showing their required tasks, and their current progress.
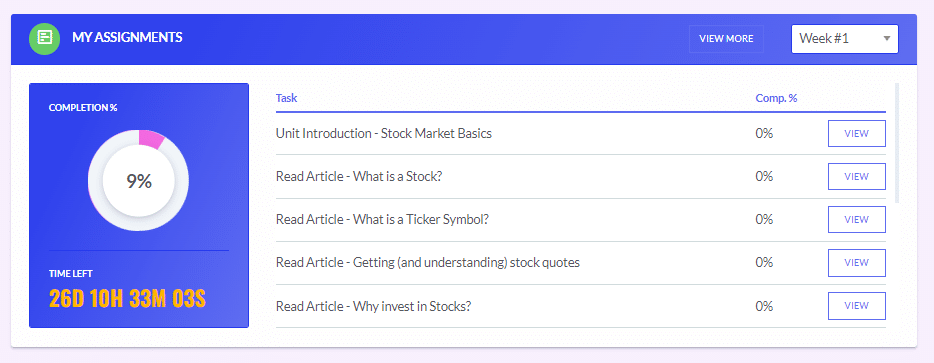
As your students do the required tasks, their progress for each item will be recorded, and their overall progress will fill.
You can have multiple assignments assigned at once, but your students will need to select the proper item from the drop-down menu for it to count (if you have assignments called “Week 1” and “Week 2”, progress will not be recorded for both assignments at the same time).
As the instructor, you can view all students’ progress on each assignment item, and their overall progress, at any time.
What Can I Included In My Assignment?
Watching Videos
We recommend starting with the “Videos” assignments. These involve watching the “Managing Your Portfolio” and “Making Trades” videos included in our Video Center. The videos are short: the smallest is about 40 seconds, the longest about 5 minutes, and show your students how to manage their portfolio and make trades.
Taking Quizzes
The “Learning Center” piece of the platform contains over 600 articles, videos, interactive calculators, and glossary terms, written specifically to cater to high school students. These cover a wide range of topics in personal finance, investing, economics, social studies, and business.
Of these 600 items, we have over 100 (and growing!) that have been specifically curated to align with the National Standards for Personal Finance and Economics education. These articles and calculators also include short, 3-10 question self-grading quizzes at the end designed to re-enforce concept mastery.
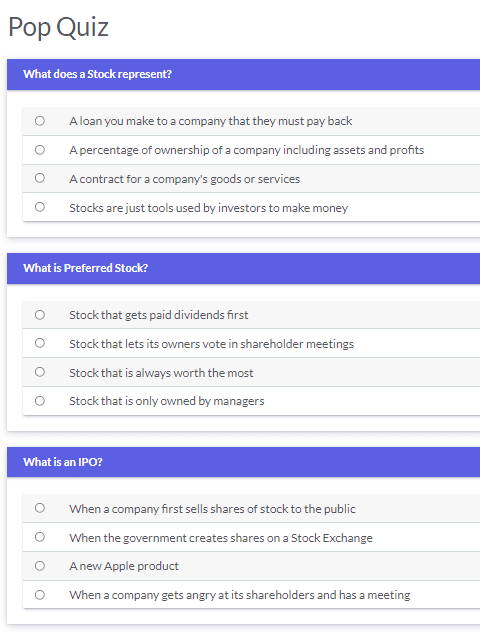
Click Here for a full list of the assignment quizzes that are currently available.
If you want a copy of the answer key, please contact our team directly.
Making Trades
The biggest set of assignment items is items involving trading.
For each item, you set how many of this type of trade each student must make (make 5 limit sell orders, buy 10 Canadian stocks, ect).
Creating An Assignment
You can find the Assignments management page under “Administration” from the main menu.
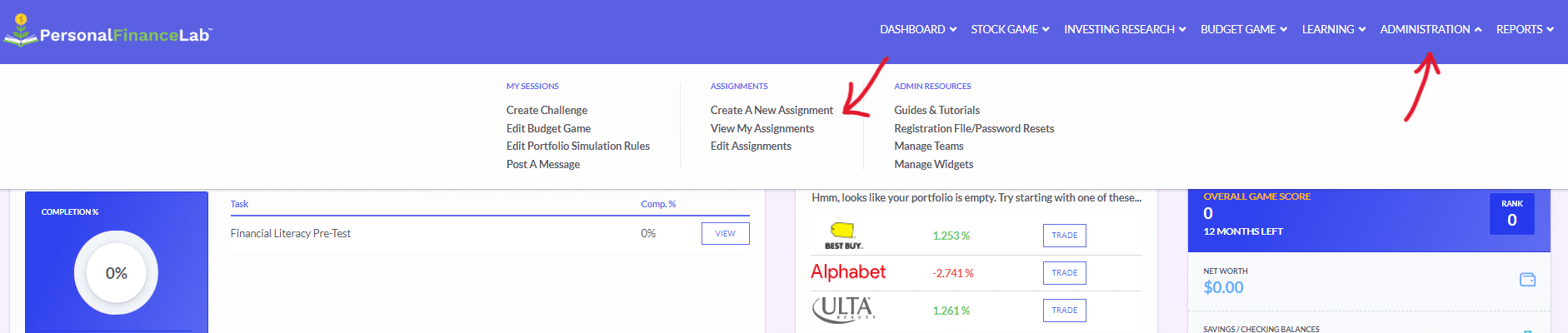
Creating your Assignment
On the Assignments page, click “Create New Assignment”:
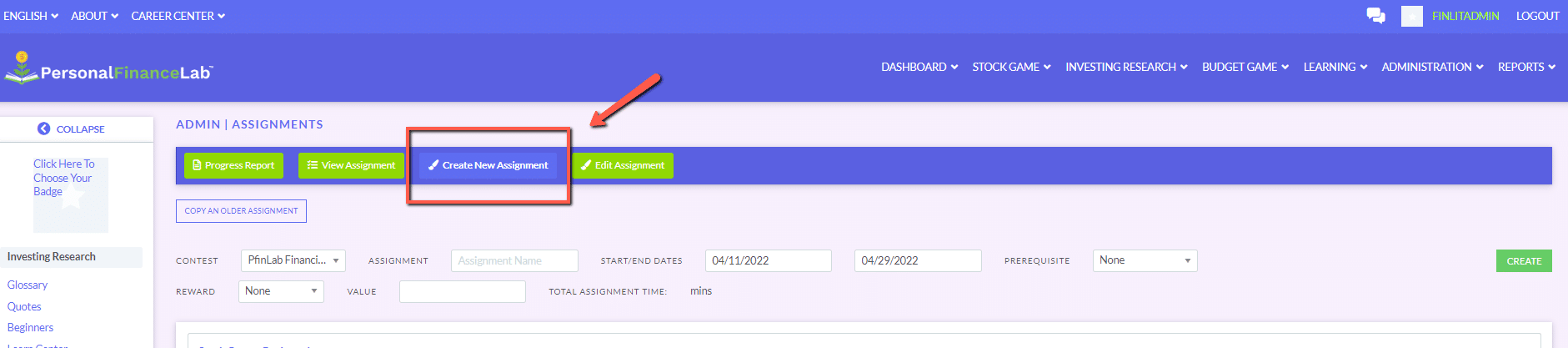
Next, give your assignment a name, and choose the assignment Start and End dates. The assignment will only be available for your students to complete between these dates, otherwise the assignment will be hidden.
We recommend that you do not have assignments with overlapping start and end dates – otherwise your students will need to switch between their “Active Assignment” to get credit (since students can only get credit for one assignment at a time).
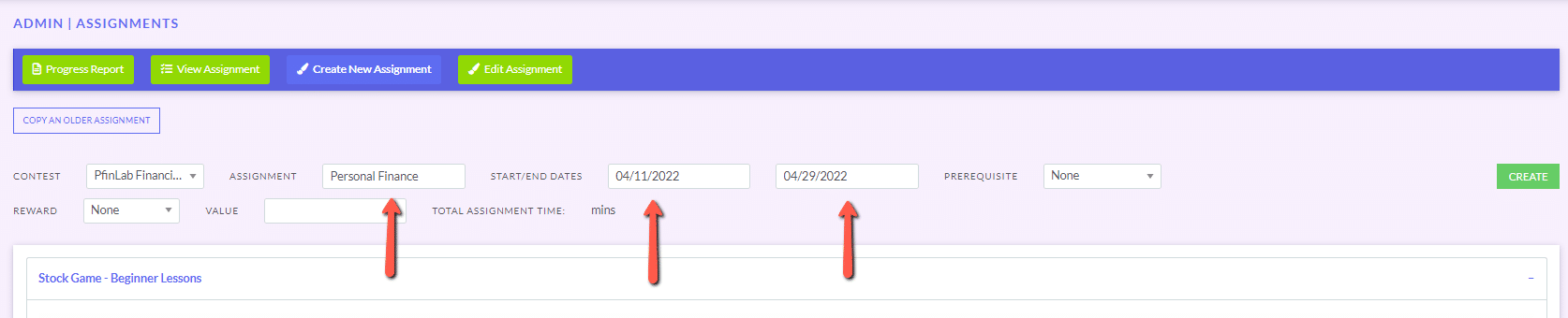
Now select everything you’d like to include, and how many of each item. For videos, articles, and calculators, you can either include items or leave them off. For trading items, you can also specify how many of each type of trade students should complete to get full credit. Note: many of the Personal Finance and Economics articles were written specifically to cater to the National Standards. We list for each item which standard each assignment best applies to.
Once you have everything set up the way you want, click “Create Assignment” at the top of the page.
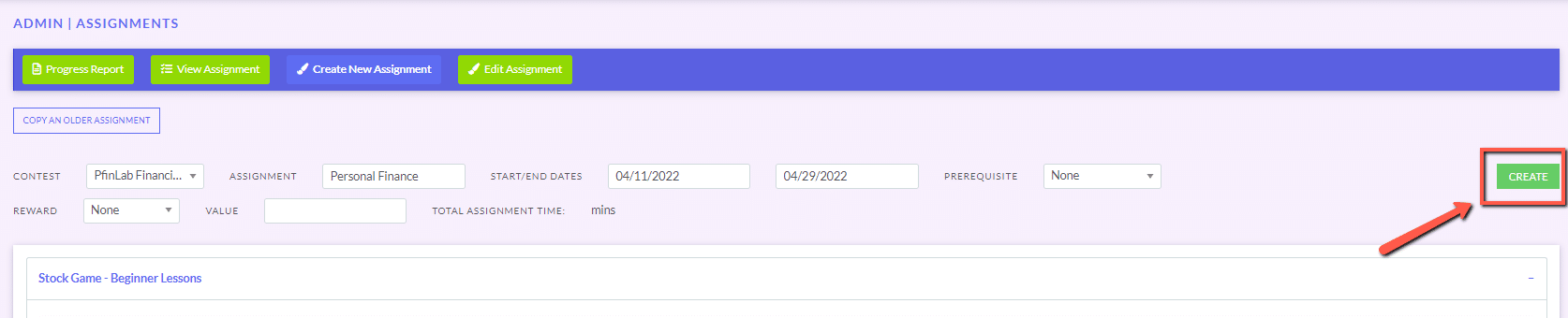
Viewing Student Progress
Once an assignment exists, you can see all your student’s progress on the “Report Card” tab of the same Assignments page.
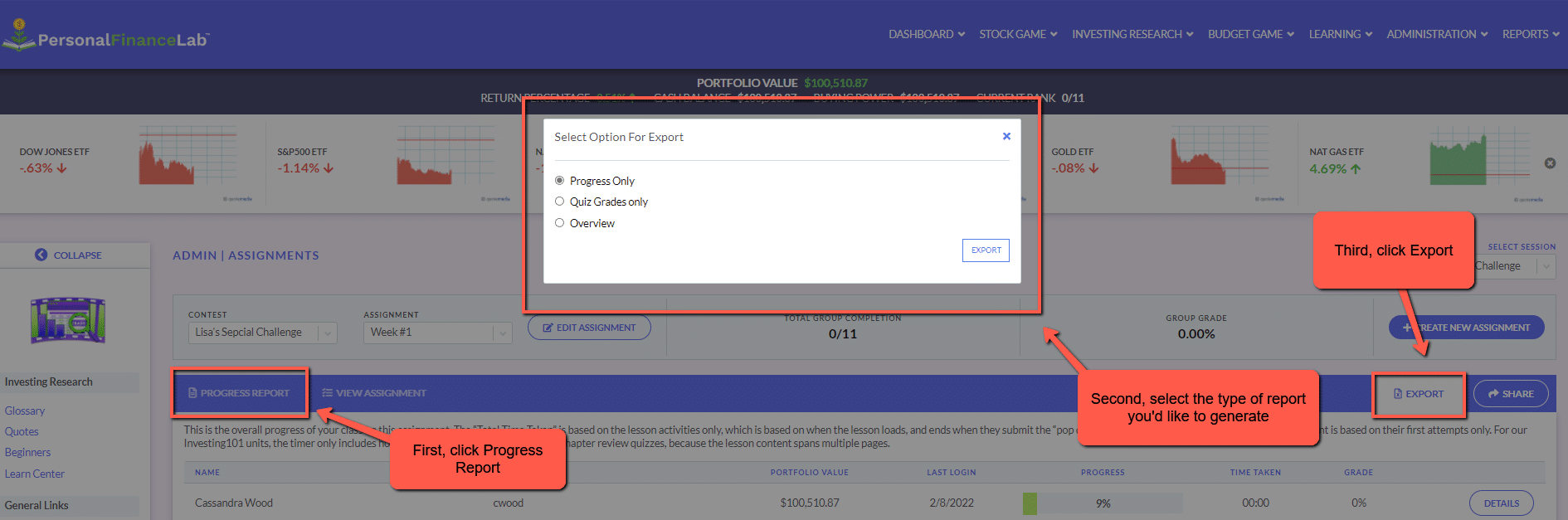
The “% Completion” is the overall progress a student has made on each assignment. By clicking “Details”, you can see their progress on each individual assignment item. You can also export all student progress to Excel.